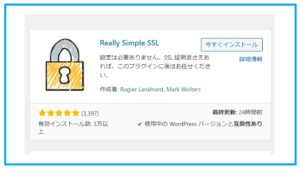【Xserver】サブディレクトリを作成して2つ目のサイトを開設してみました【エックスサーバー】
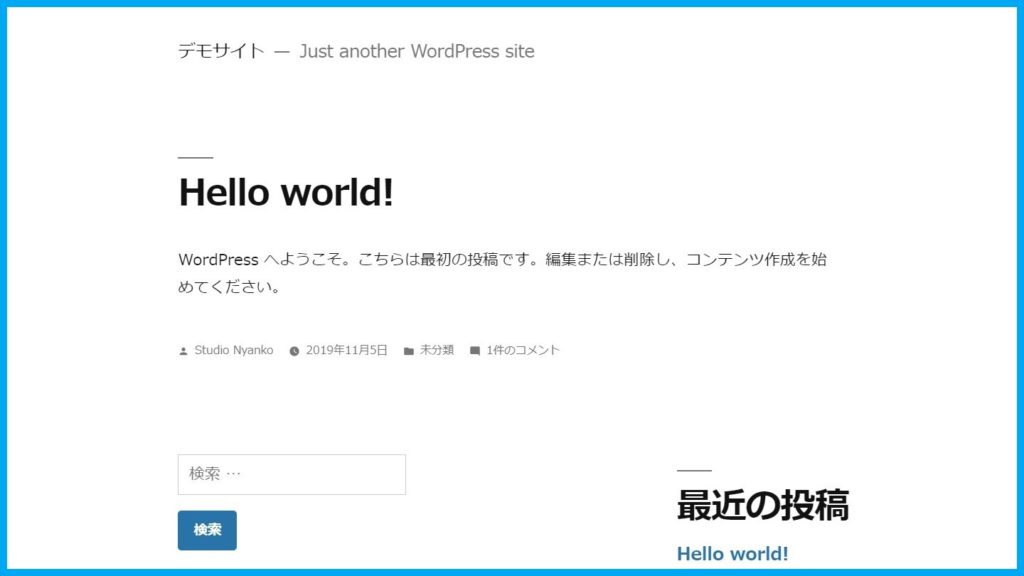
Xserverですでに取得したドメインのサブディレクトリにWordPressをインストールして2つ目のサイトを開設しました。その手順をメモメモ… φ(..)
- OS : Windows10 Home
- ブラウザ : Google Chrome
- WordPress 5.2.4
- Xserver
Contents
環境
1. サーバーパネルでの操作
まずXserverのサーバーパネルにログインします。
サーバーパネル画面が表示されたら、 [サーバーパネル] – [WordPress] – [WordPress簡単インストール] を選択します。
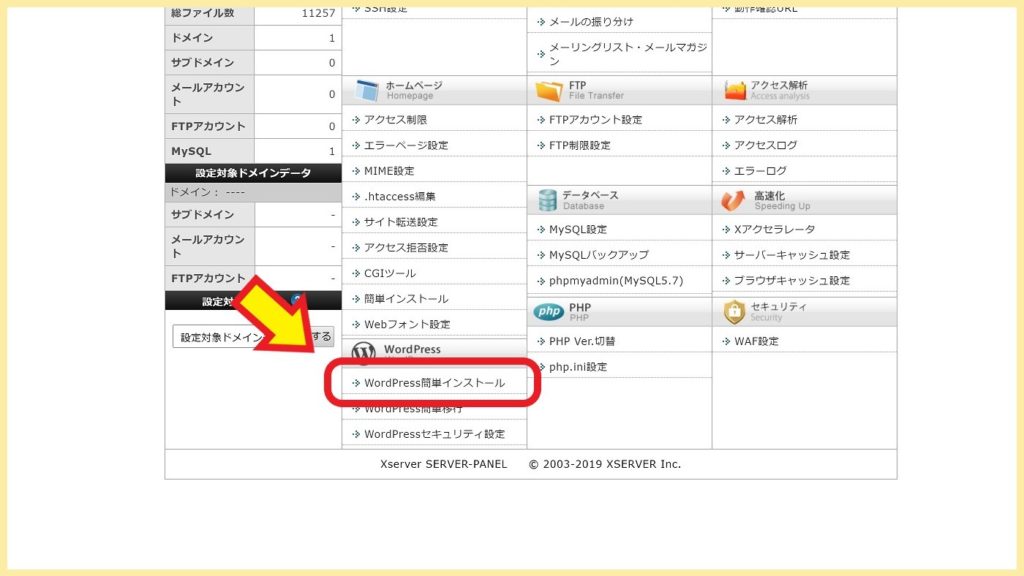
2. ドメイン選択画面
そうするとドメイン選択画面が現れるので、サブディレクトリを追加したいドメインの右にある [選択する] をクリックします。ここでは 「studio-nyanko.net」(このサイトのドメインです)を選択します。
クリックすると [WordPress簡単インストール画面] に遷移します。
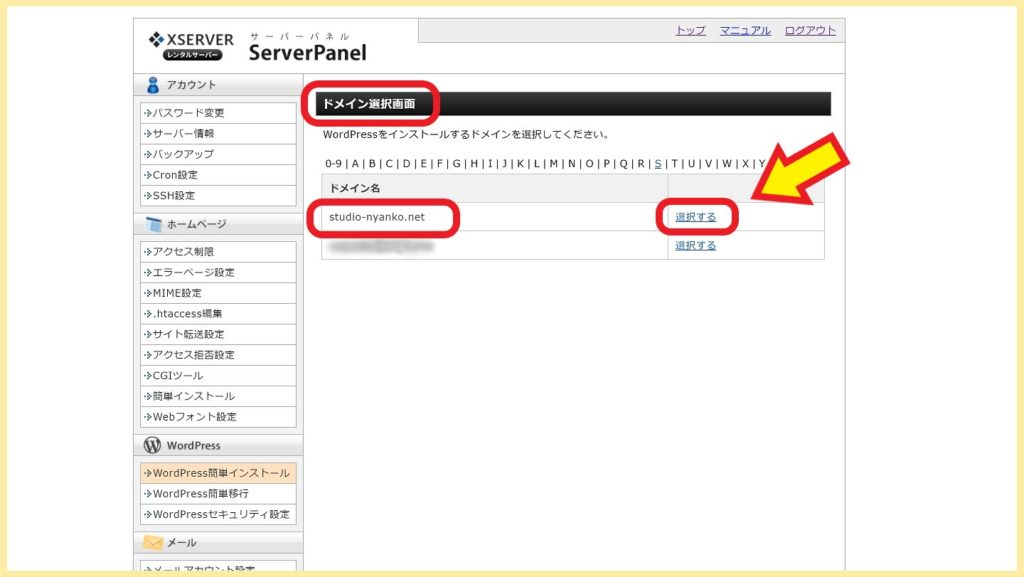
3. WordPress簡単インストール画面
3-1. 「WordPressインストール」タブの選択
[WordPress簡単インストール]画面が表示されると [インストール済みWordPress一覧] と [WordPressインストール] という2つのタブがあるので [WordPressインストール] タブを選択します。
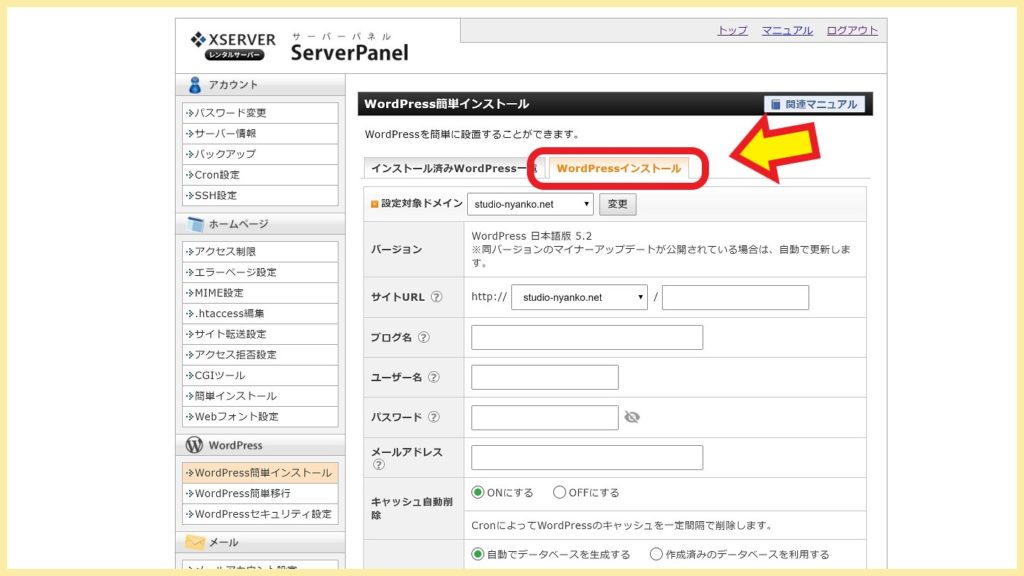
3-2. 「設定対象ドメイン」の確認
同じ画面の [設定対象ドメイン]で ドメイン名を確認します。変更したい時は [▾] をクリックしてドロップダウンメニューから変更したいドメインを選択します。あるいはもう一度 [ドメイン選択画面] からやり直しても良いです。変更したら横にある [変更]ボタン をクリックして操作を確定します。
変更を行わない場合は確認だけして特に何もしません。
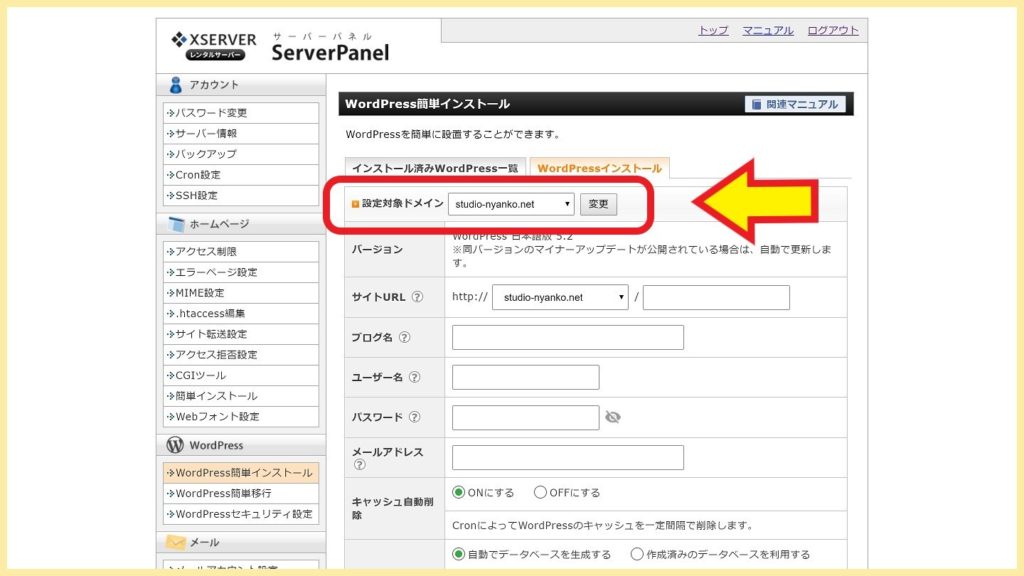
3-3. サイトURLを入力
[サイトURL] の項目でサイトURLを入力します。半角で255文字以内ですが半角英数字と一部の記号にとどめておいた方が無難だと思われます。
ここでは例として「test」と入力します。これがサブディレクトリ名になります。
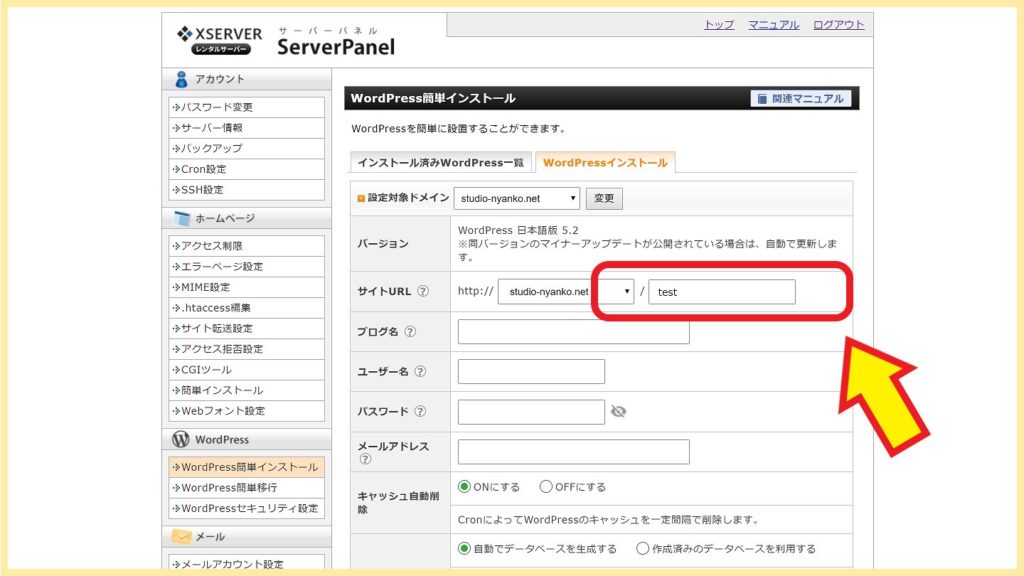
3-4. ブログ名を入力
[ブログ名]を入力します。この項目は後からでも簡単に変更可能です。
ここでは例として「デモサイト」というブログ名にしてみました。
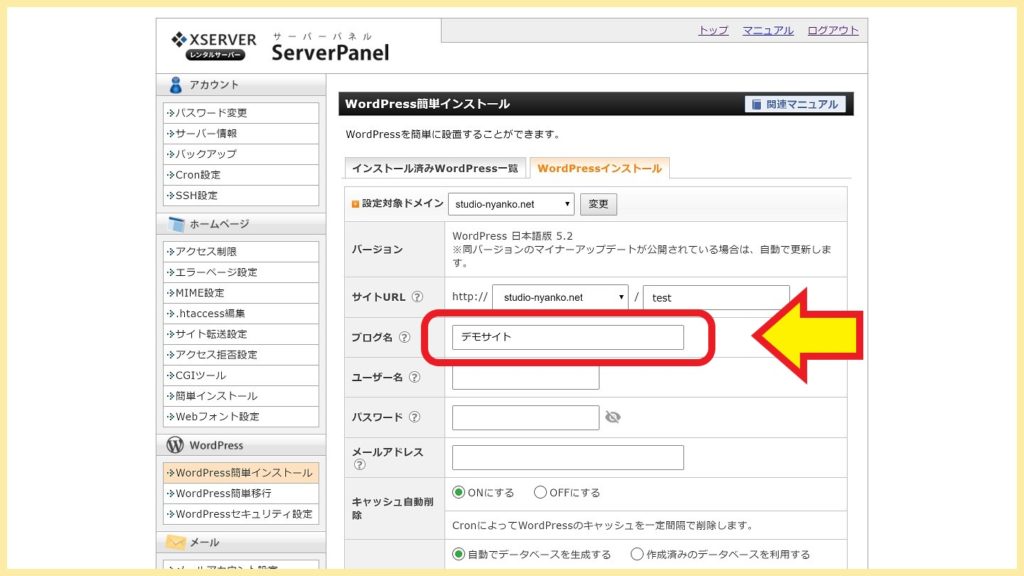
3-5. ユーザー名の入力
[ユーザー名]を入力します。この後サブディレクトリにインストールするWordPressにログインするとき必要になります。メモを取っておきます。
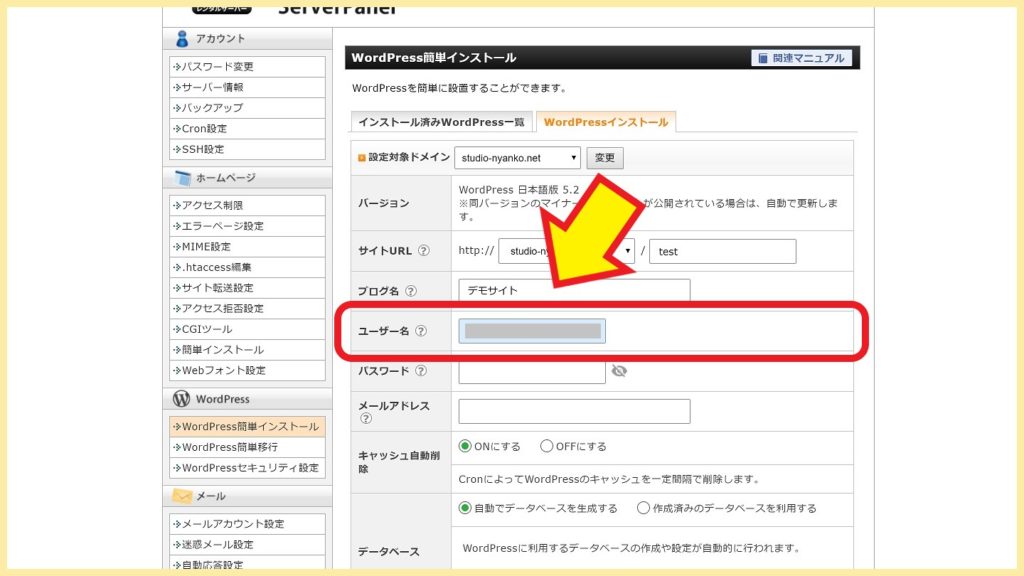
3-6. パスワードの入力
[パスワード]を入力します。WordPressにログインするときのパスワードです。後で必要になるのでメモを取っておきます。
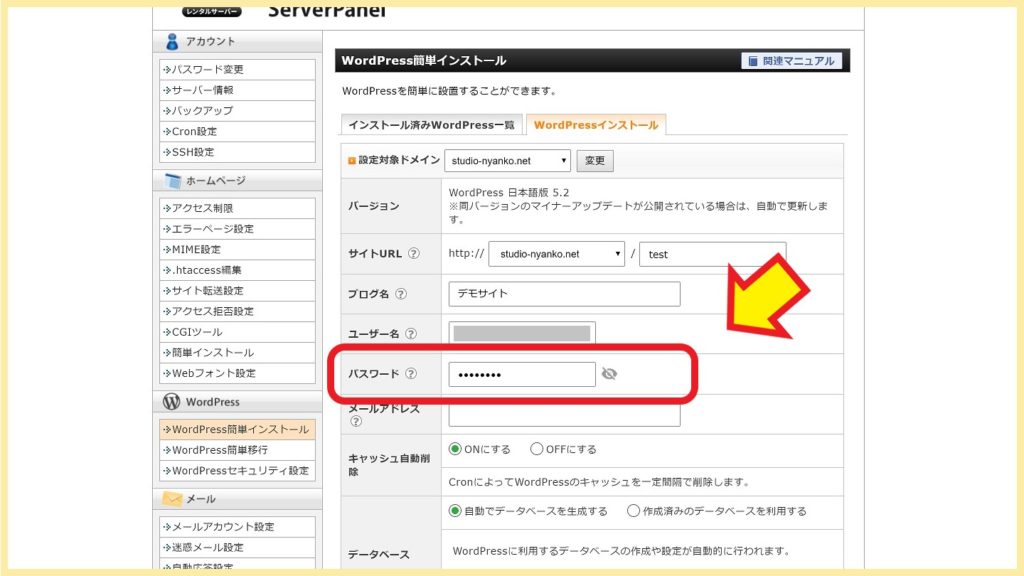
3-7. メールアドレスの入力
[メールアドレス]を入力します。WordPressと連動していて確認のメールなどがやってきます。予めプライベート用のメールアドレスとは分けてWordPress専用のメールアドレスを新規作成しておいた方が良いかもしれません。後から変更可能。
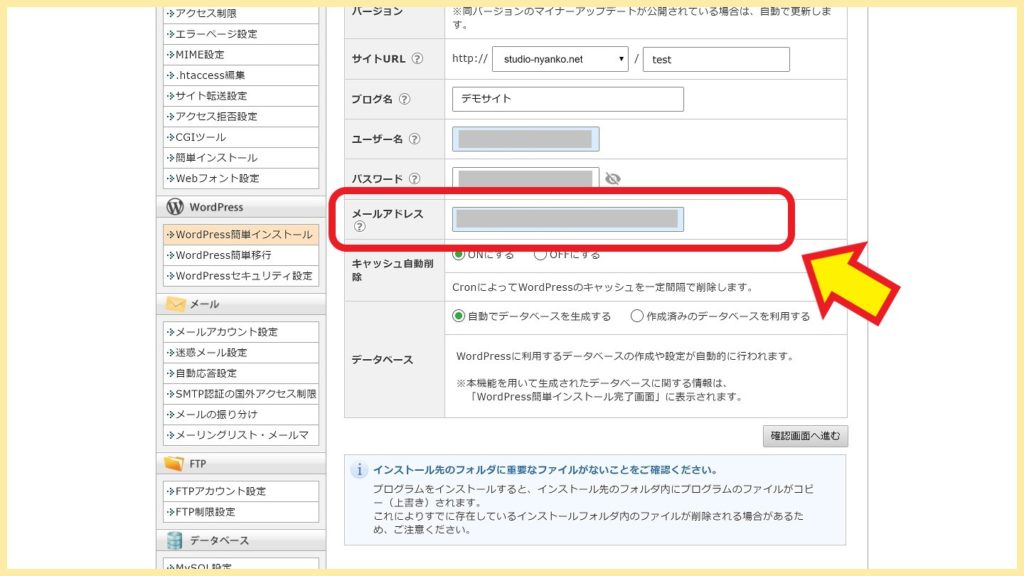
3-8. キャッシュ自動削除の設定
[キャッシュ自動削除] – [ONにする] のラジオボタンを選択します。私はそうしました。よく分からなければデフォルトで良いと思います。
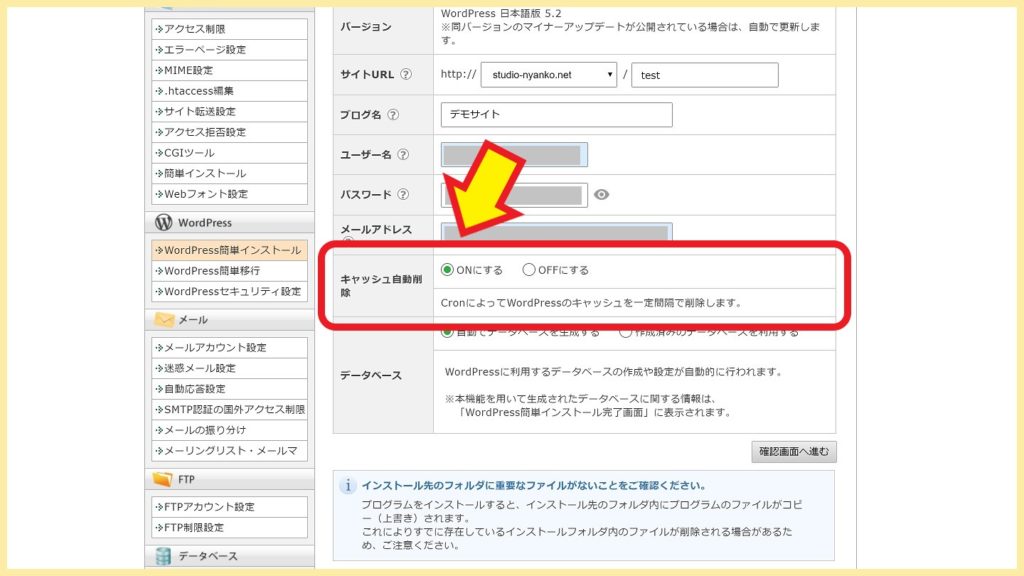
3-9. データベースの設定
[データベース] – [自動でデータベースを生成する] にチェックをいれます。
[作成済みのデータベースを利用する] を選択する場合、既存のデータベースを利用するか、またはあらかじめ新規にデータベースを作成しておく必要があります。
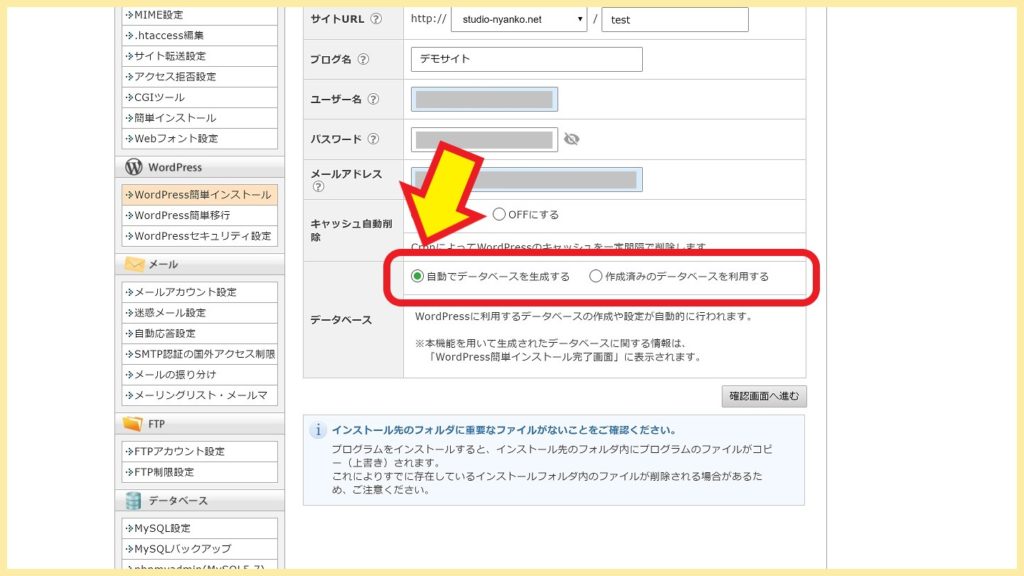
3-10. 確認画面へ進む
[確認画面へ進む] をクリックします。
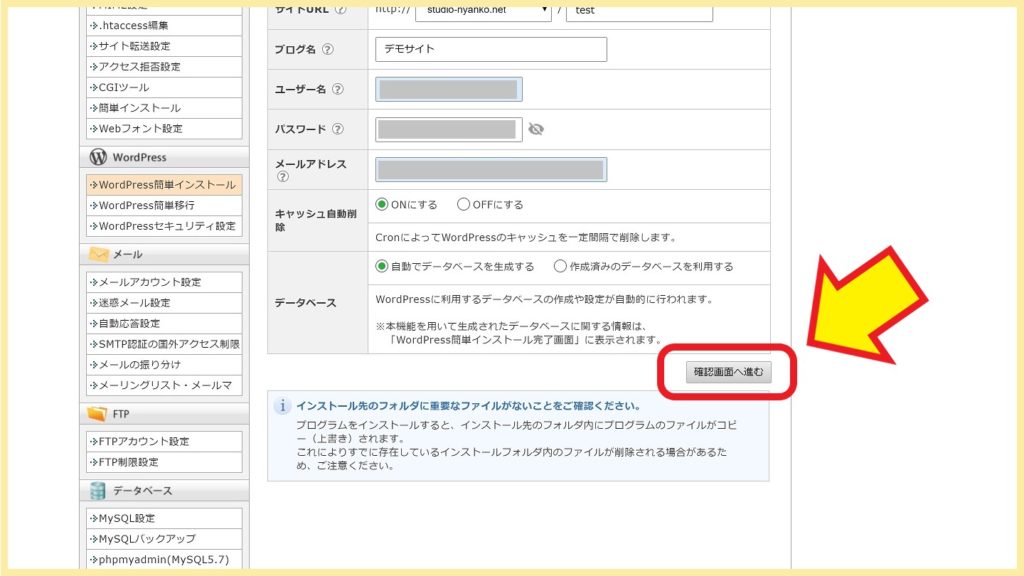
4. 確認画面
4-1. インストール前の確認
[確認画面へ進む] をクリックすると次のような画面が表示されるので入力したデータ等の最終確認を行います。
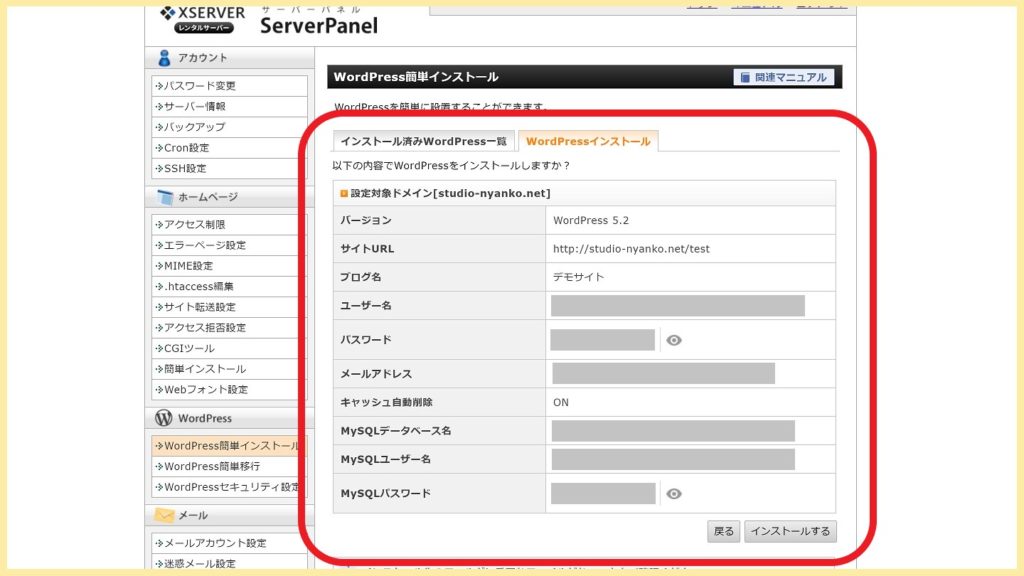
各項目を確認した上で訂正したい箇所がある場合は [戻る] ボタンをクリックすると前画面に遷移するのでそこで訂正します。
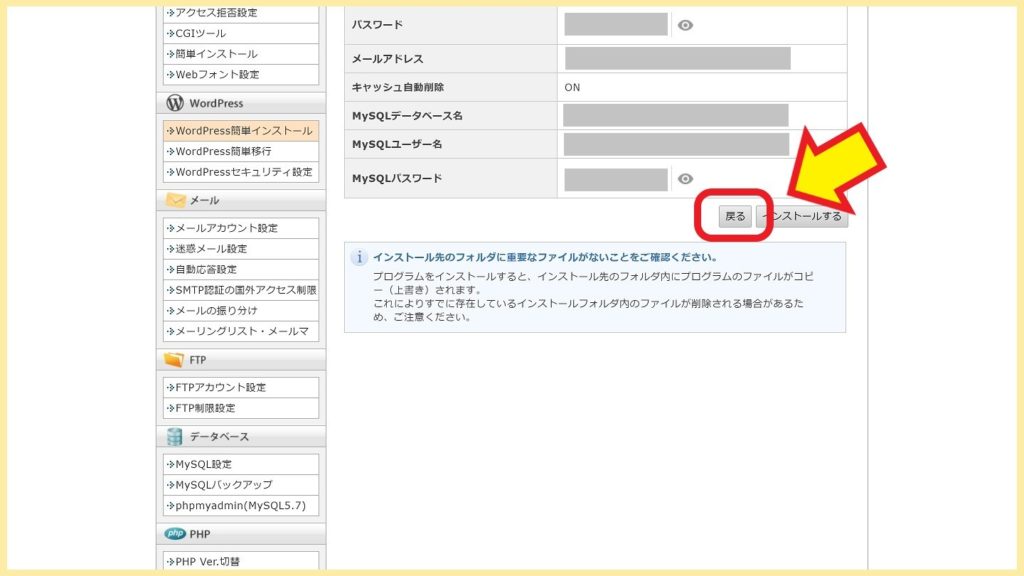
4-2. 「MySQLデータベース名」、「MySQLユーザー名」、「MySQLパスワード」をメモ
ここで [MySQLデータベース名]、[MySQLユーザー名]、[MySQLパスワード]をメモしておきます。将来、データベースの削除やサイトの移行の時に必要になるかもしれません。
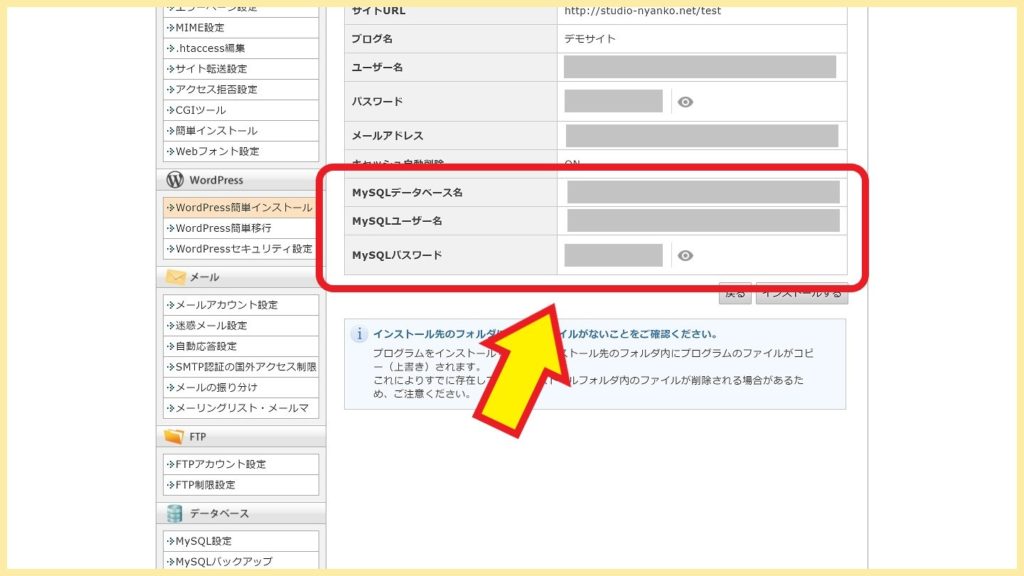
4-3. WordPressをインストール
確認を終えて問題が無ければ [インストールする] をクリックします。
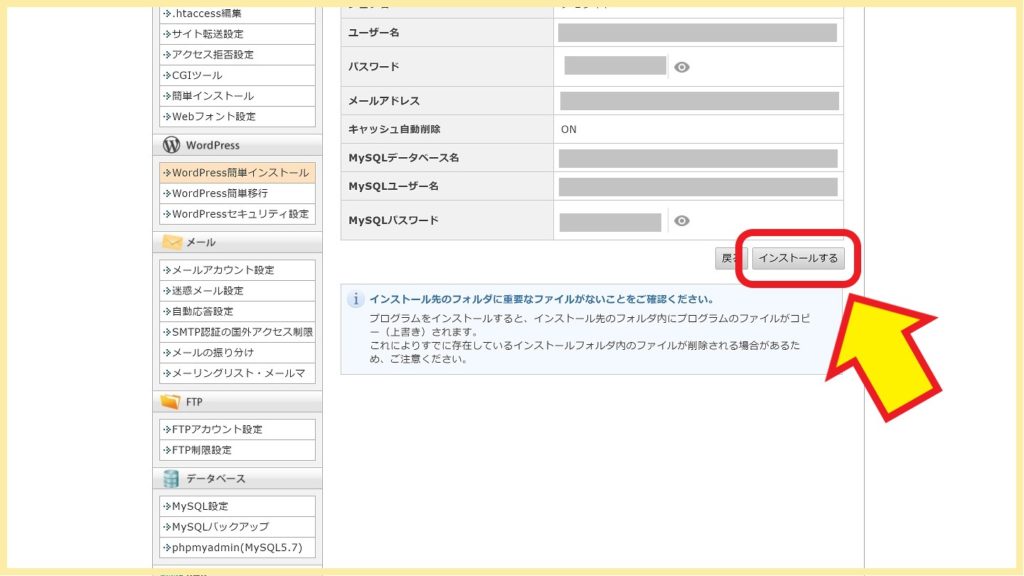
5. インストール完了
5-1. WordPressのインストールが完了
[WordPressのインストールが完了しました。] の画面が表示されたら色々メモを取っておきます。
私の場合はここで念のために手書きのメモに加えてスクリーンショットを撮っておいたりもします。
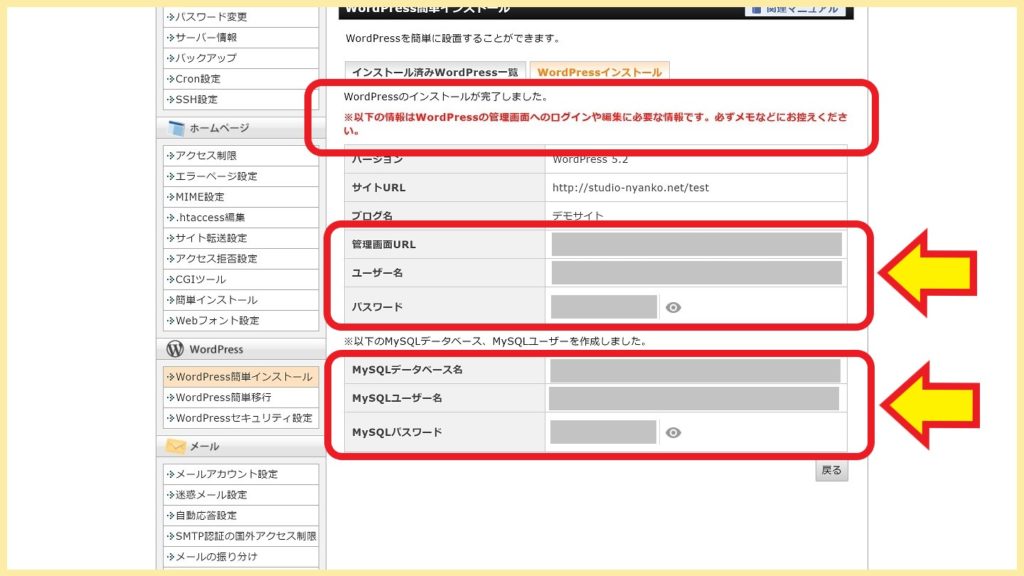
5-2. 「インストール済みWordPress一覧」に戻る
[戻る] ボタンをクリックします。
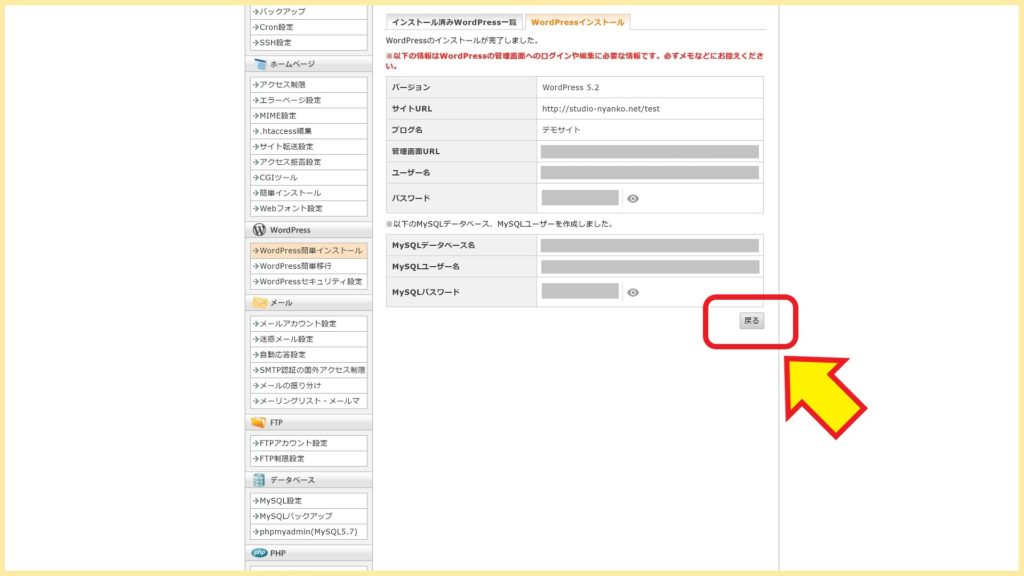
そうすると最初の [WordPress簡単インストール] – [インストール済みWordPress一覧] タブへ戻るので、新規にWordPressがインストールされたことを確認します。
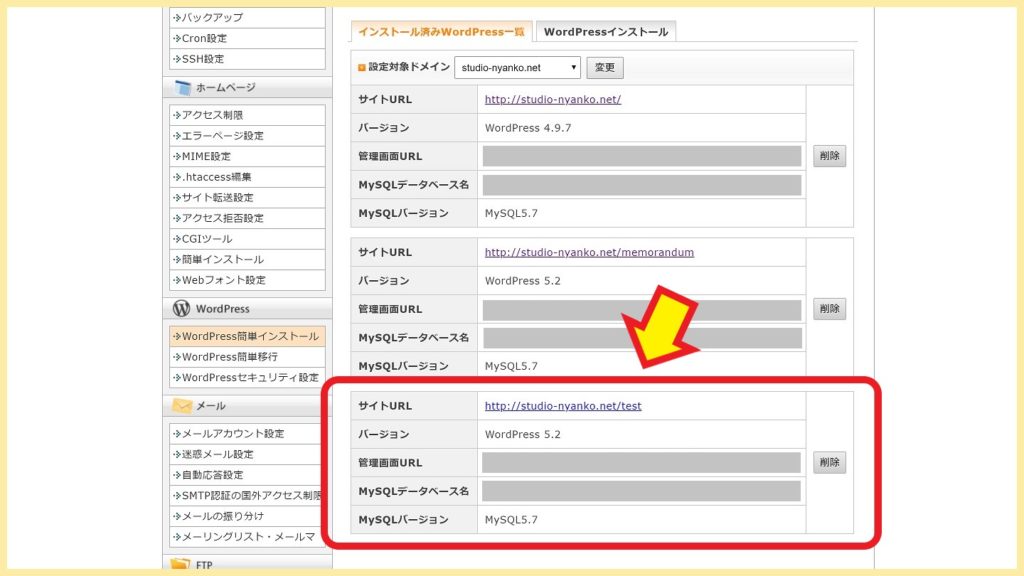
6. 最終確認
6-1. 管理画面URL
[管理画面URL]をクリックするとサブディレクトリ上に作ったWordPressの管理画面に入れます。
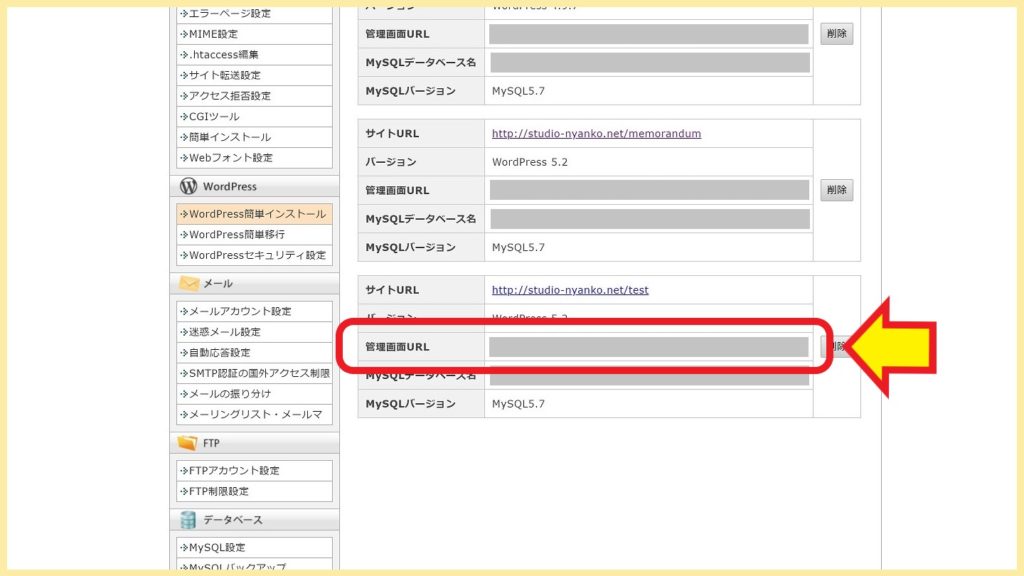
ログイン画面が出てくるので先程設定したユーザー名とパスワードでログインします。
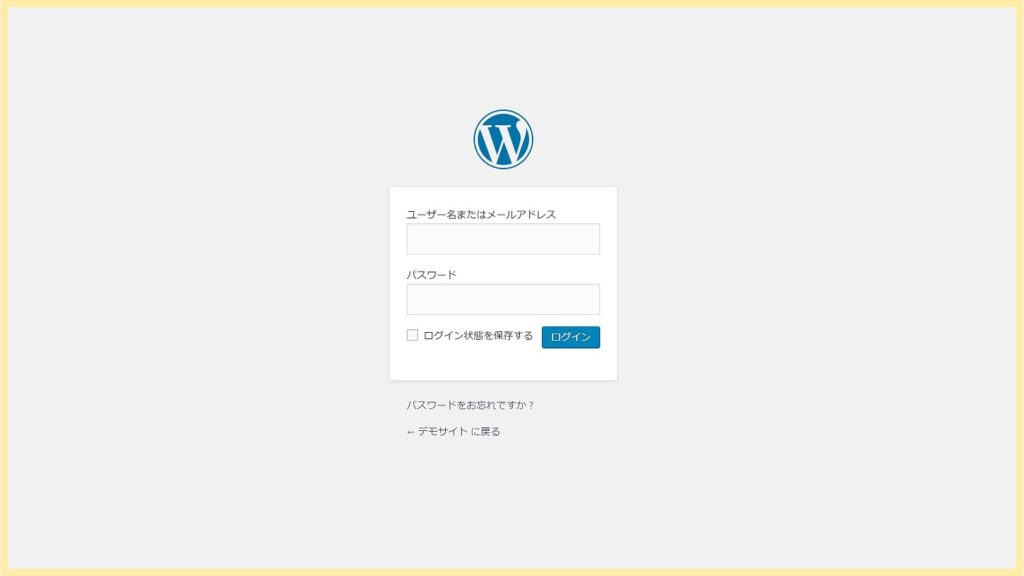
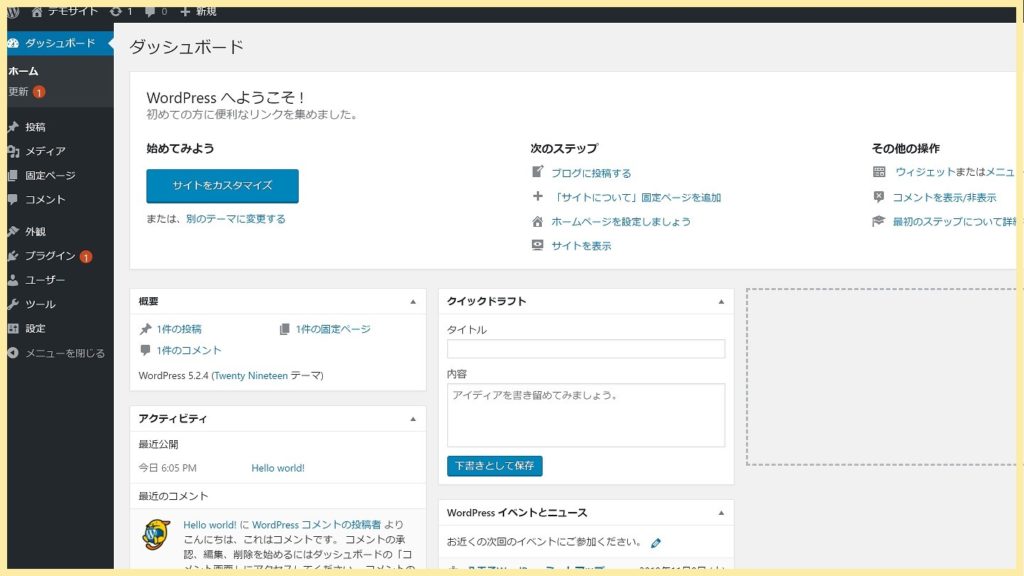
6-2. サイトURL
[サイトURL]をクリックすると新しく作ったサイトが表示されます。
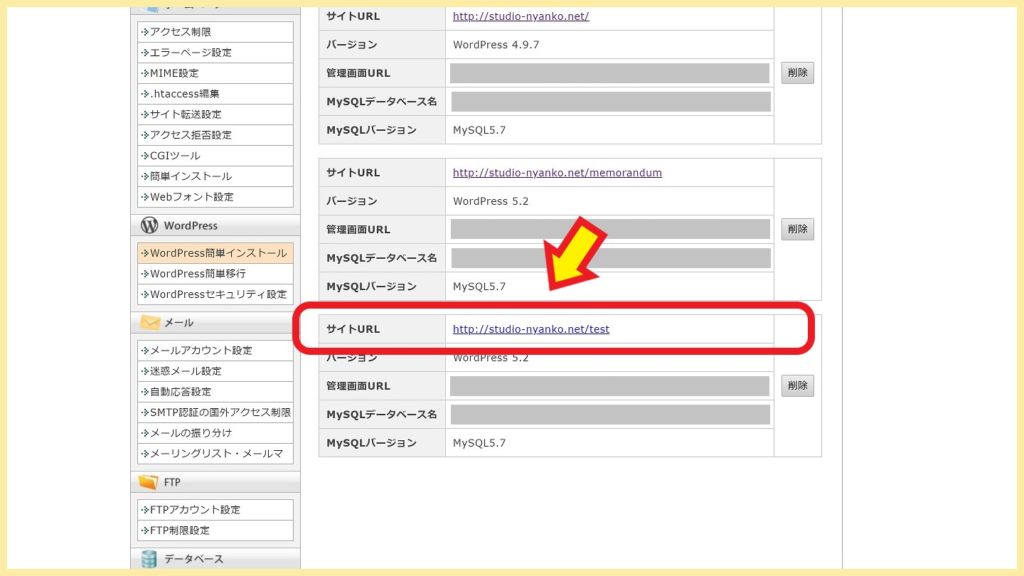
サイトを表示したらタイトルとURLを確認してください。新規に作ったサブディレクトリのURLが表示されていれば成功です。
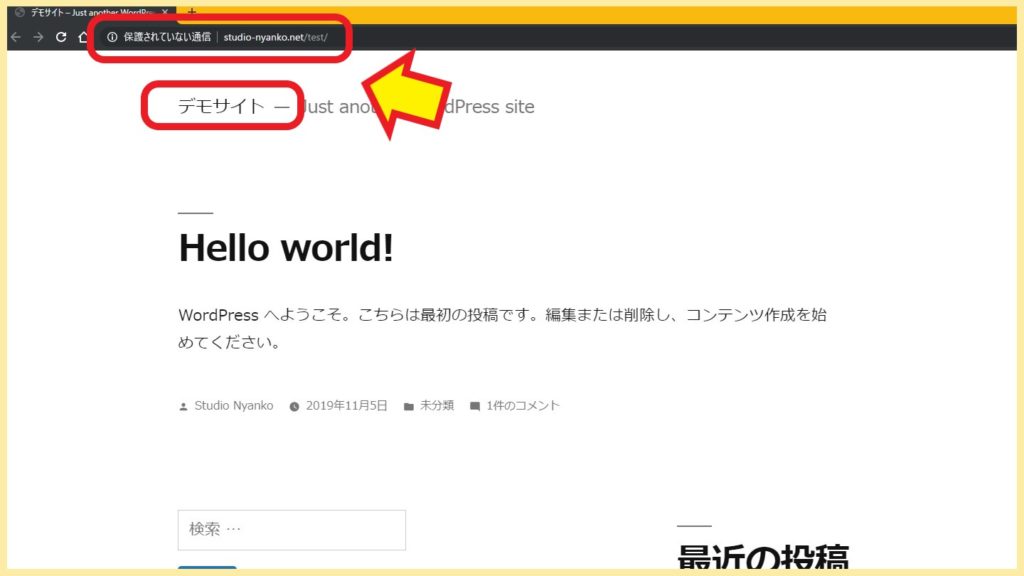
最初はhttps化されていないので [保護されていない通信] になっています。ぜひhttpsにしてください。
以上で完了です。お疲れさまでした。