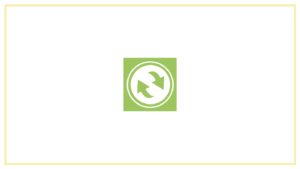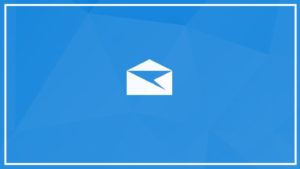【アマゾン】Amazonビジネスのアカウントを取得してみました【Business】
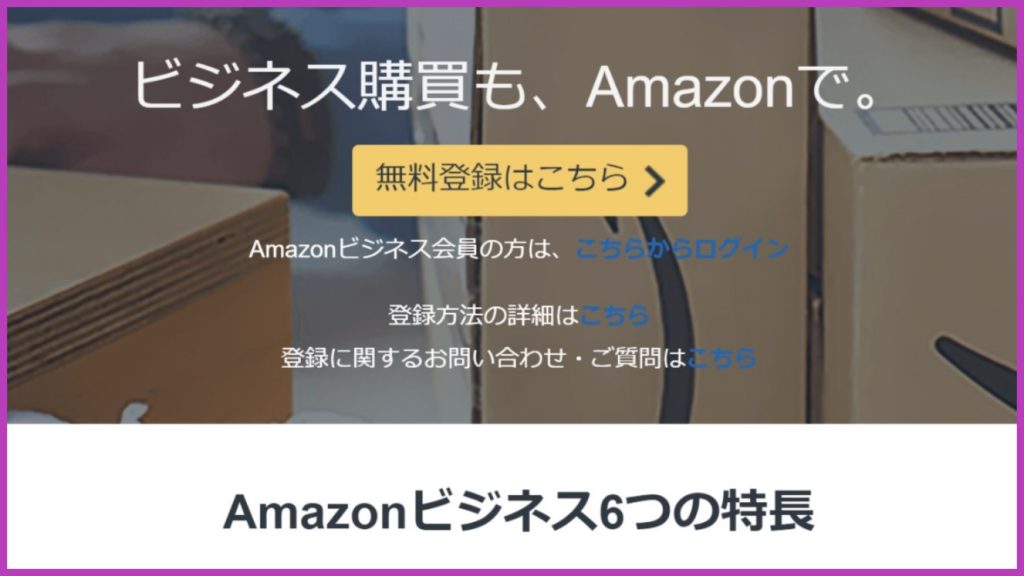
アマゾンはよく利用します、プライベートでもビジネスでも。便利ですよね。
プライベートで使用する商品も仕事で必要とする商品も今まで1つのアカウントで済ませていました。支払いだけカードを使い分ける事で支出の管理をしていたんですけれども、うっかり私物と仕事で使用するもの一緒に購入してしまう事が数回ありまして。
実は以前、ビジネスアカウントを作ろうと思っていたんですけど、何故か入力している途中で止めちゃったんですよね。なんで途中で止めたんだろう?
この機会にビジネスアカウントを作成して公私をしっかりと分けようと思います。
ではその手順をメモメモ…φ(..)
Contents
1. Amazonビジネスの登録ページはドコですか?
1-1. アマゾンビジネスの無料登録ページにアクセス
アマゾンの通常のページ からAmazonビジネス のページに移動します。
アマゾンの通常のページの左上の方に 三本の横線の記号 [Ξ] (ハンバーガーアイコンと言います)ボタンをクリックします。(図1-1)
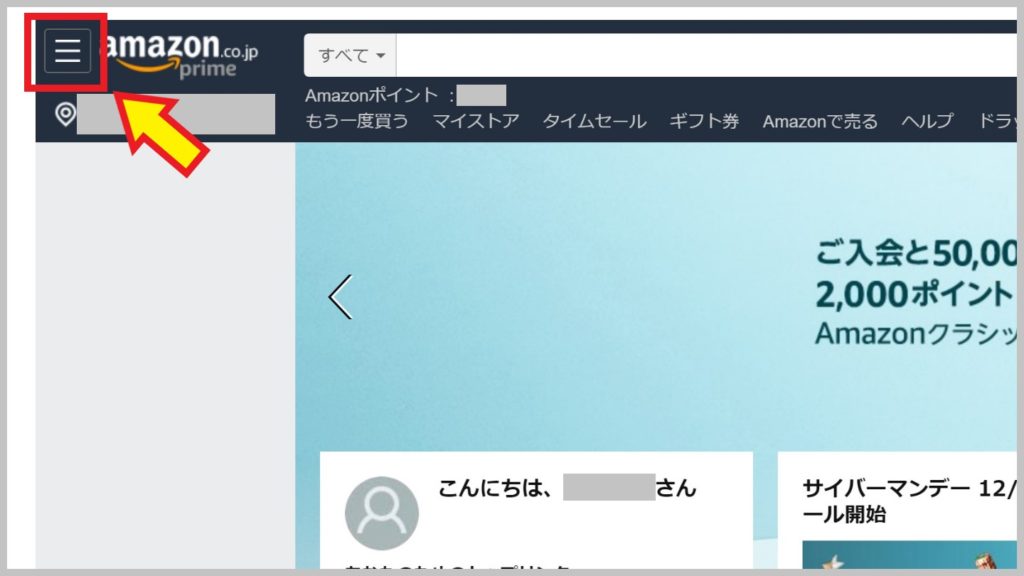
ドロップダウンメニューが表示されるのでその下のほうに [アカウントサービス] の項目があるのでそれをクリックします。
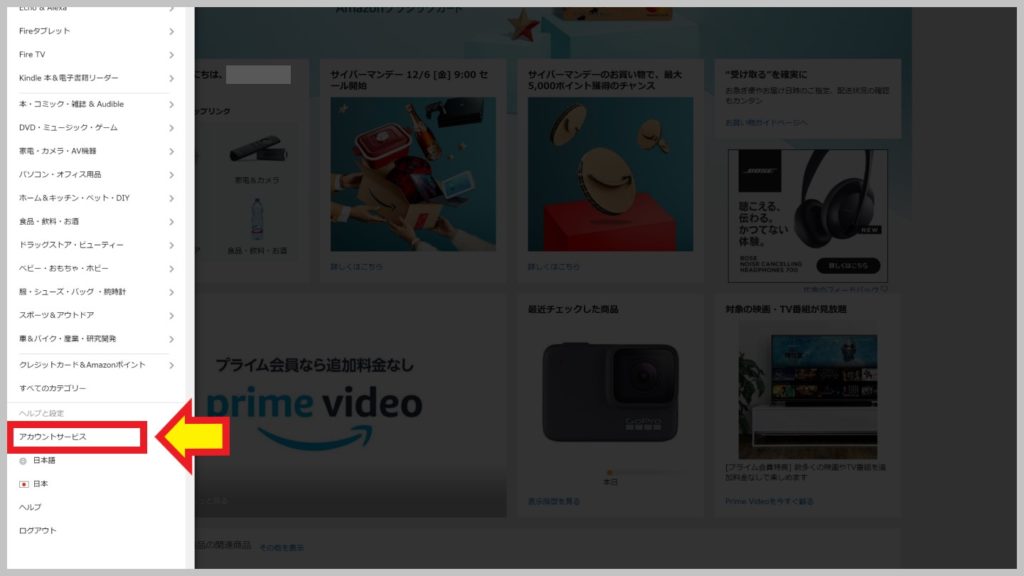
[アカウントサービス] のページに遷移するので、[その他のアカウント] – [Amazonビジネス (法人購買・請求書払い・法人割引) ] をクリックします。(図1-3)
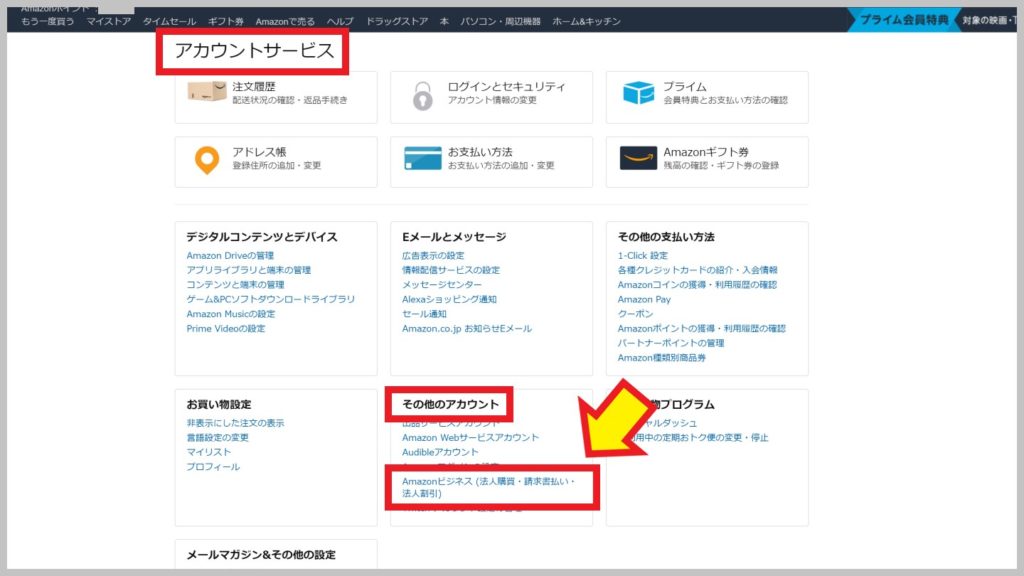
アマゾンビジネスの無料登録ページにアクセスできました。(図1-4)
Amazonビジネスのメリットが書かれているので目を通しておいてくださいね。
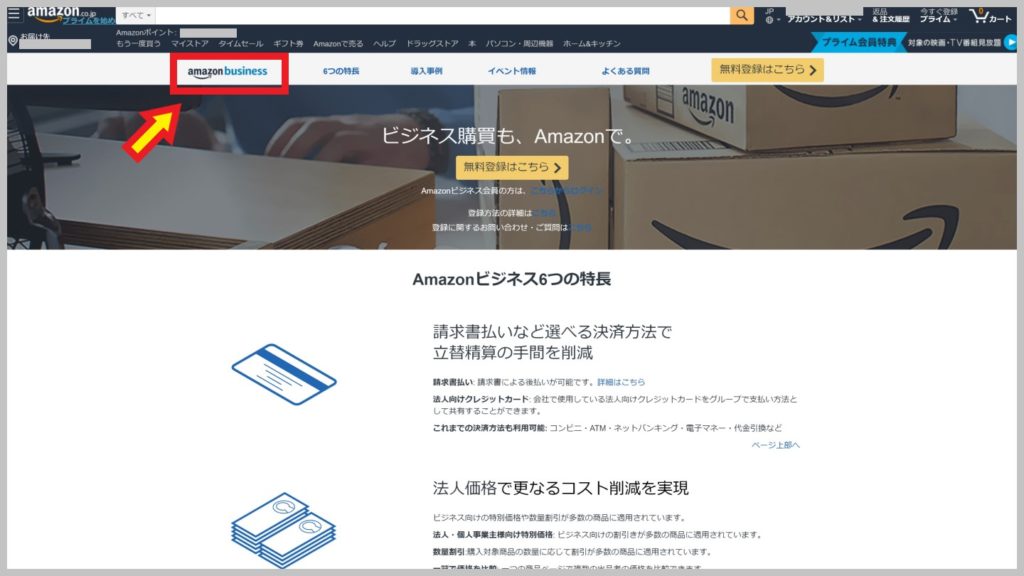
1-2. 「アカウント&リスト」からアカウントサービスにアクセス
ちなみに [アカウント&リスト] – [アカウントサービス] をクリックしてもアカウントサービスページに入ることができますよ。
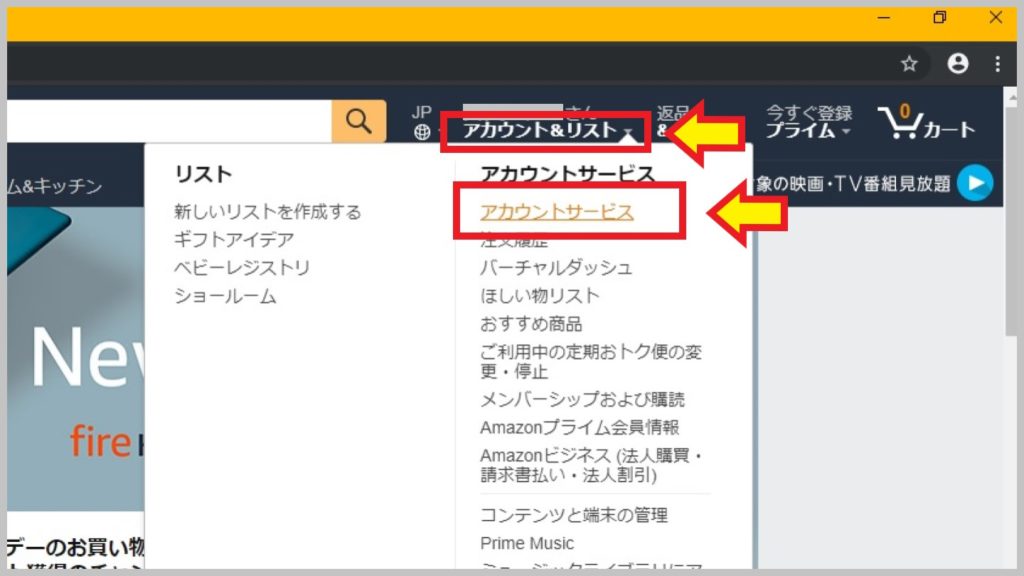
2. アカウント取得の手順
それでは、アカウント取得の作業に入ります。
2-1. 「無料登録はこちら>」をクリック
Amazonビジネスの無料登録ページに2ヶ所 [無料登録はこちら] というボタンがあるのでそのどちらかをクリックします。
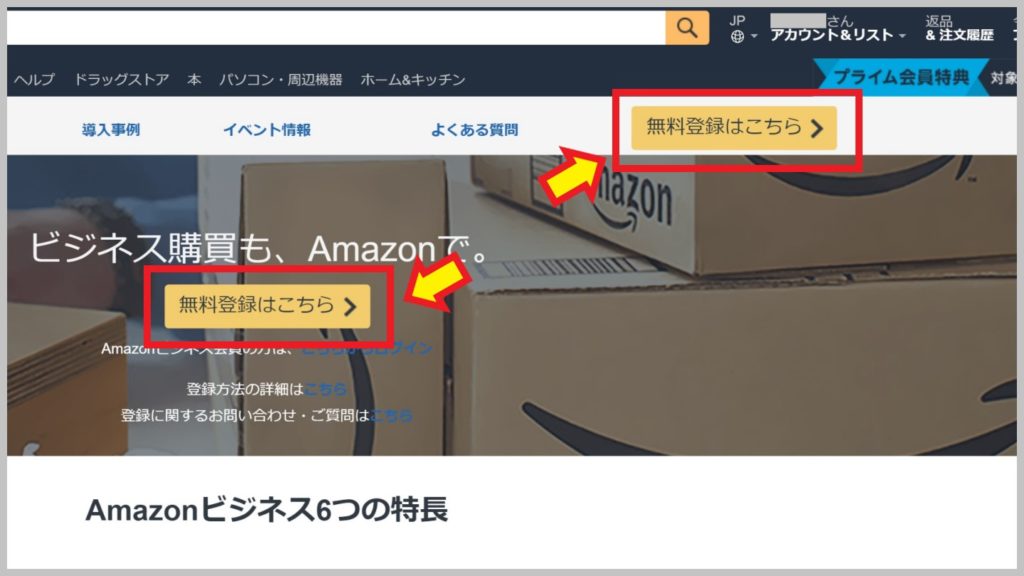
2-2. Amazonビジネスで使用するEメールアドレスの入力
[ビジネス用アカウントの登録を始めましょう。] のページに遷移するので入力欄にEメールアドレスを入力します。(図2-2)
私の場合は、Amazonビジネス専用の新規のメールアカウントとメールアドレスをこのために作成しました。プライベートとビジネスをしっかりと分けた方が管理も楽だと思います。
入力が済んだら [次に進む] をクリックしてくださいね。
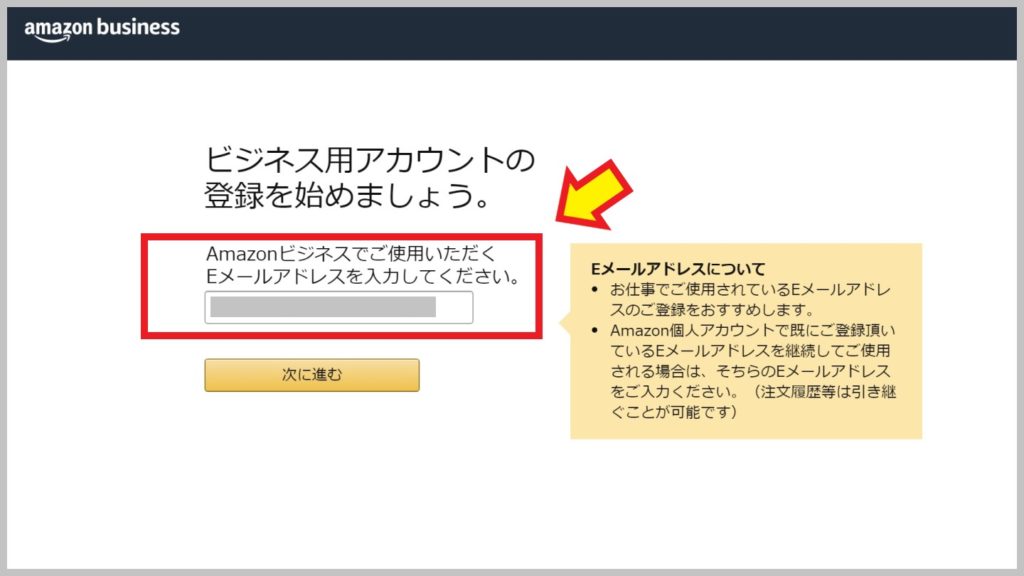
2-3. 名前、パスワードなどの入力
次に、[Amazonビジネスでご利用いただくお名前とパスワードをご設定ください] のページが表示されるので入力していきます。(図2-3)
[名前] の入力欄は「屋号 + 本名」で入力してみました。屋号だけで登録しようかな?とも思ったのですが、個人事業主なので念のために本名(フルネーム)も入れておきました。
これでも十分ビジネスアカウントっぽいですね。
[Eメールアドレス] 欄は先程作ったEメールアドレスです。
[パスワード] は特に深く考えることもなくいつもの感じで…。
それぞれの項目に入力したものを紙にメモして [次に進む] をクリックしました。
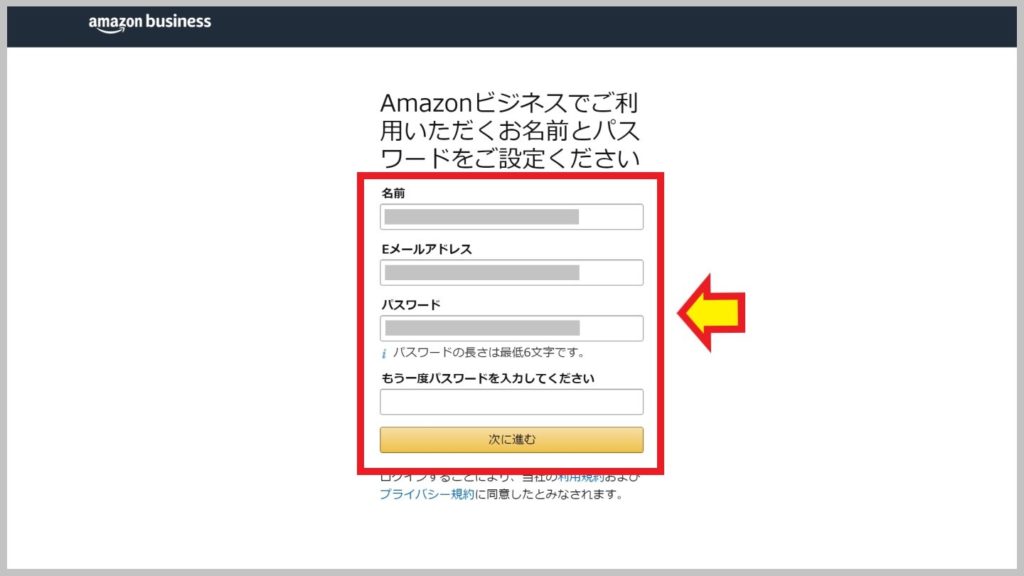
2-4. 法人・個人事業主の情報を入力
法人・個人事業主の情報を入力するページが表示されるので指示に沿って入力していきます。(図2-4)
[ご担当者氏名] とあるので自分の名前をフルネームで入力しました。(図2-4- ❶)
[会社・機関名] 欄に個人事業主の開業・廃業等届出書と一致する屋号を入力しました。(図2-4- ❷)
[代表者電話番号] の入力欄にはスマートフォンの電話番号を入力しました。(図2-4- ❸)
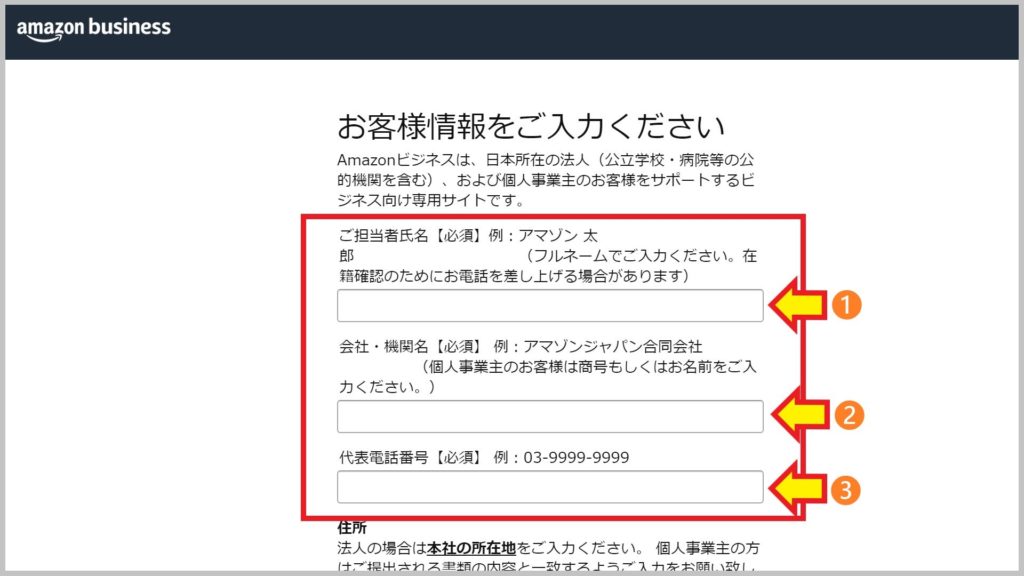
次に法人・個人事業主の住所を入力していきます。特に難しいわけではないですが、個人事業主の人は提出する書類の内容と一致するように注意する必要がありますね。(図2-5)
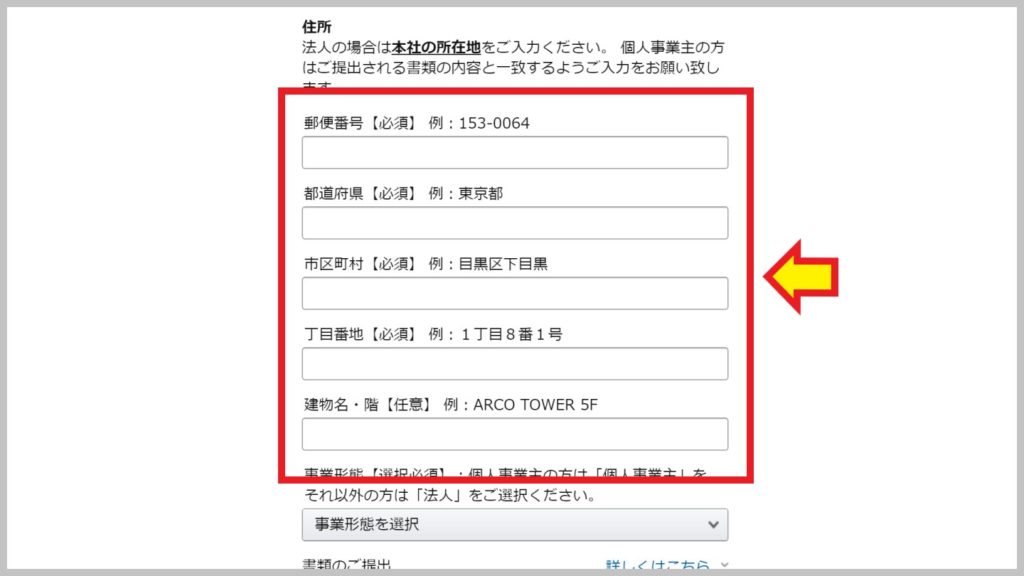
事業形態を選択します。「個人事業主」を選択しました。(図2-6)
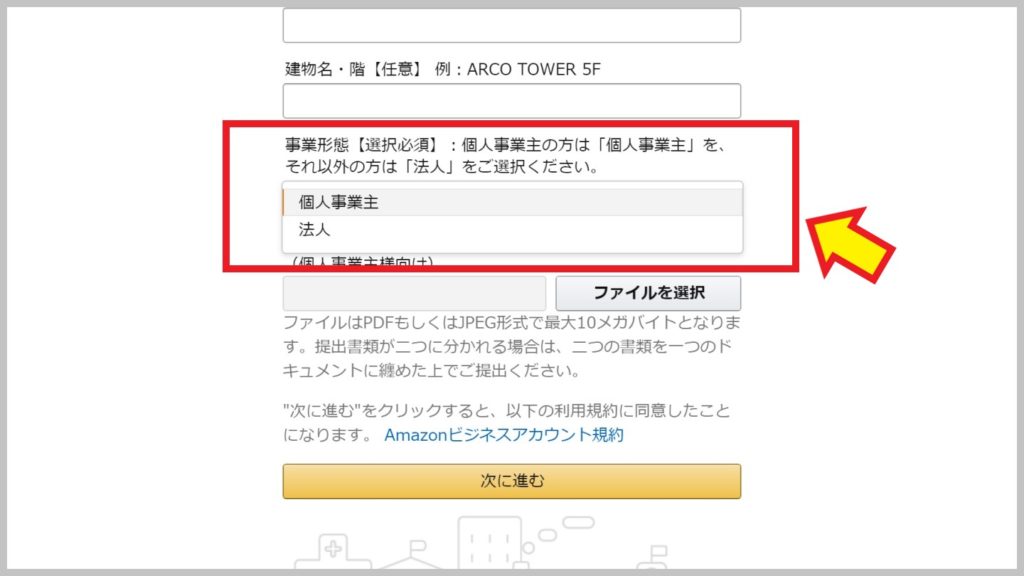
2-5. 書類の提出
[書類の提出] の項目になります。(図2-7- ❶)
[詳しくはこちら] という文字列の上にカーソルを持っていくと [個人事業主のお客様にご提出いただく書類] のポップアップが表示されます。(図2-7- ❷)
蛇足ですが、法人の場合は特に必要な書類は無いみたいです。
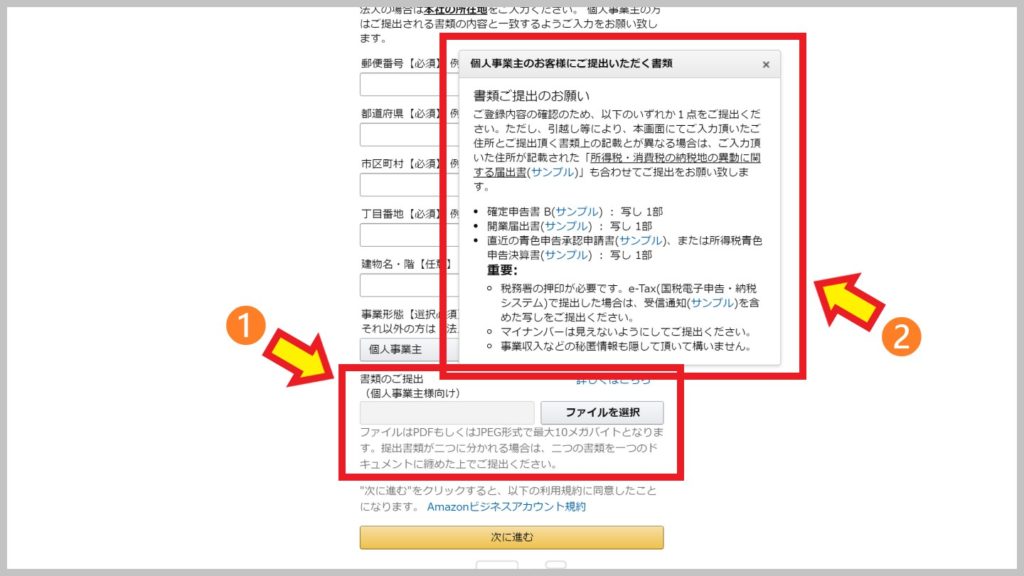
図2-7-❷ を引用してみました。
個人事業主のお客様にご提出いただく書類
書類ご提出のお願い
ご登録内容の確認のため、以下のいずれか1点をご提出ください。ただし、引越し等により、本画面にてご入力頂いたご住所とご提出頂く書類上の記載とが異なる場合は、ご入力頂いた住所が記載された「所得税・消費税の納税地の異動に関する届出書(サンプル)」も合わせてご提出をお願い致します。
確定申告書 B(サンプル) : 写し 1部
開業届出書(サンプル) : 写し 1部
直近の青色申告承認申請書(サンプル)、または所得税青色申告決算書(サンプル) : 写し 1部
重要:
税務署の押印が必要です。e-Tax(国税電子申告・納税システム)で提出した場合は、受信通知(サンプル)を含めた写しをご提出ください。
マイナンバーは見えないようにしてご提出ください。
事業収入などの秘匿情報も隠して頂いて構いません。
- 確定申告書 B(サンプル):写し1部
- 開業届出書(サンプル):写し1部
- 直近の青色申告承認申請書(サンプル):写し1部
- 所得税青色申告決算書(サンプル) : 写し 1部
の中からどれか1つ提出すればいいです。引っ越しなどによる書類の住所との不一致がなければ特に問題はありませんね。
書類に記載してある住所に変更がある場合は 「所得税・消費税の納税地の異動に関する届出書」も必要になるみたいです。 [サンプル] のリンクがあるのでチェックしておきましょう。
「写し」というのは「コピー」の事です。…ですよね?
私場合は、スキャナー機能の付いたプリンタを所有しているので個人事業の開業・廃業等届出書の控えををスキャナーで取り込んだjpg画像を提出しました。マイナンバーは見えないように画像を処理して隠しました。
書類の提出が終わったら [次に進む] をクリックします。(図2-8)
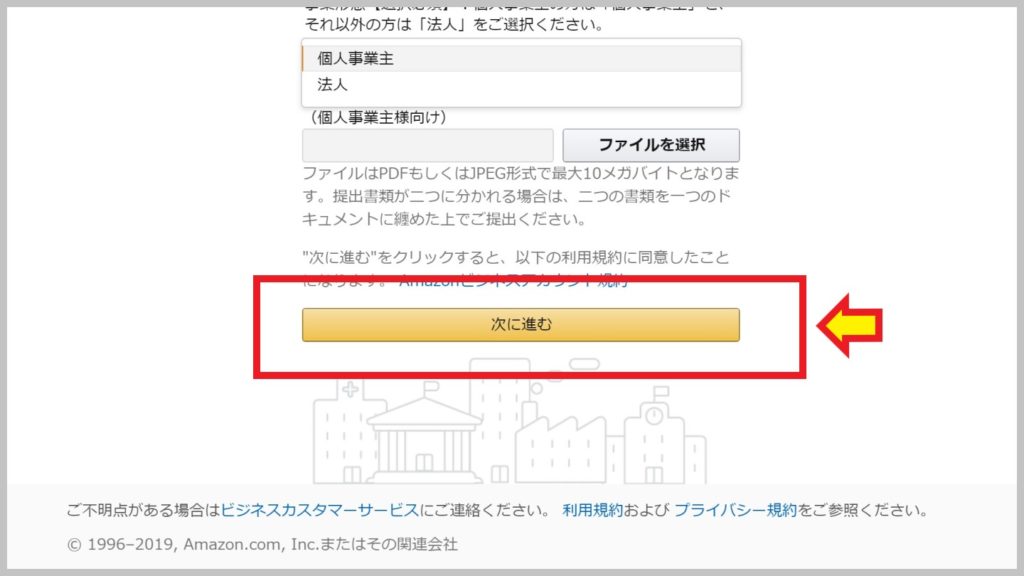
登録情報の確認画面に遷移したら入力は完了です。(図2-9)
後は確認結果を待ちます。
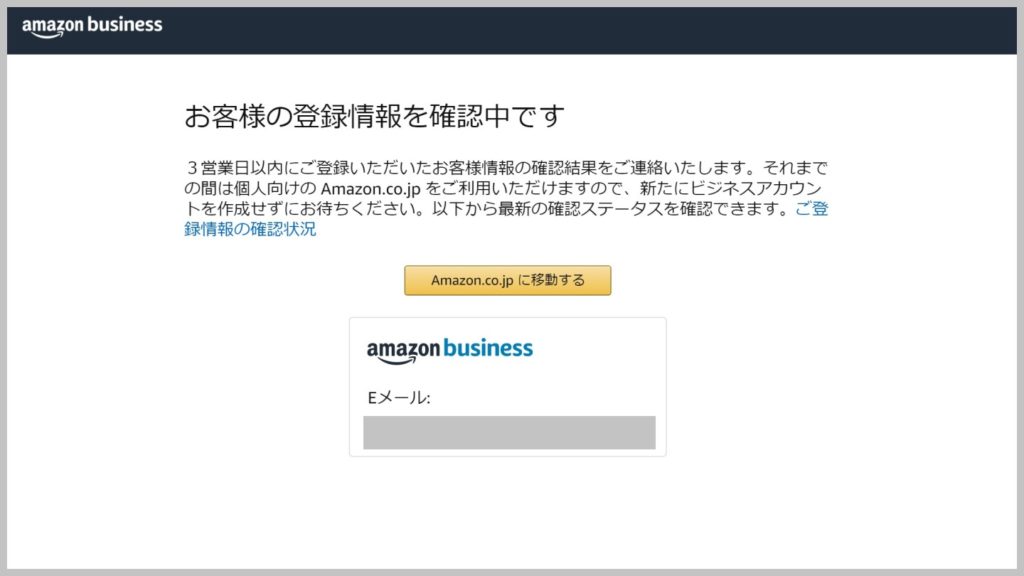
3. 書類の再提出
3-1. 再アップロードを求めるメール
書類に不備があるとAmazonから書類の再提出を求めるメールが届きます。(図3-1)一発で登録完了というわけにもいきませんね…。
理由が書いてあるのでそれを参考に再度書類をアップロードします。(図3-1- ❷)
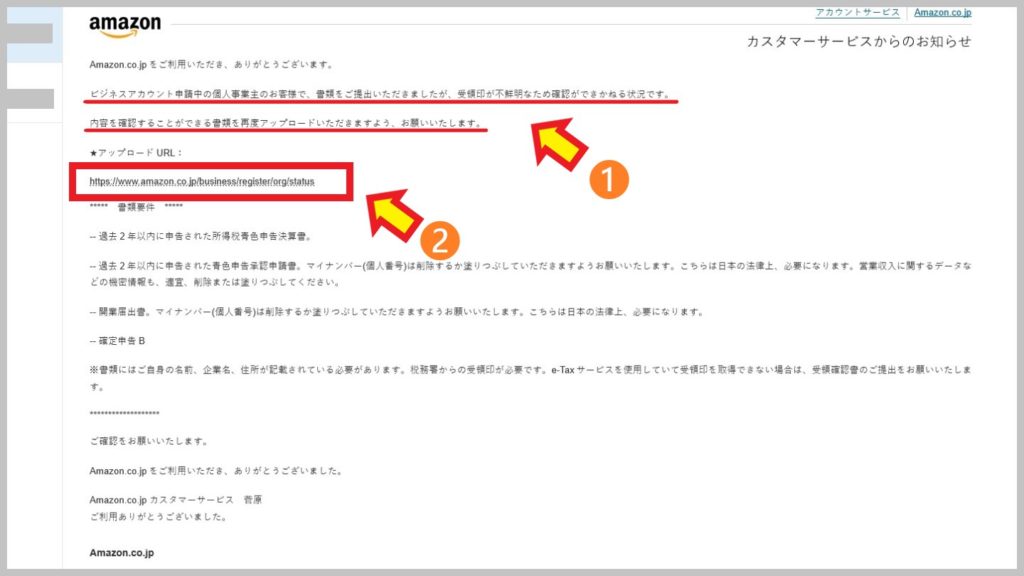
図3-1- ❶ の部分を引用します。
ふむふむ、個人事業主の開業・廃業等届出書の受領印が不鮮明なのね…。再度、開業・廃業等届出書をスキャナーで取り込みました。
メールに「アップロードURL」のリンクが貼られているのでそこをクリックします。 (図3-1- ❷)
画面が遷移するので、その画面の指示に従って書類の再提出を行いました。
…スクリーンショットは撮り損ねましたスミマセン。
3-2. アカウント登録完了
アカウントの登録が完了するとこんな感じのメールが届きます。(図3-2)
Amazonビジネスの勾配ページにアクセスできました。(図3-3)やったぁ!
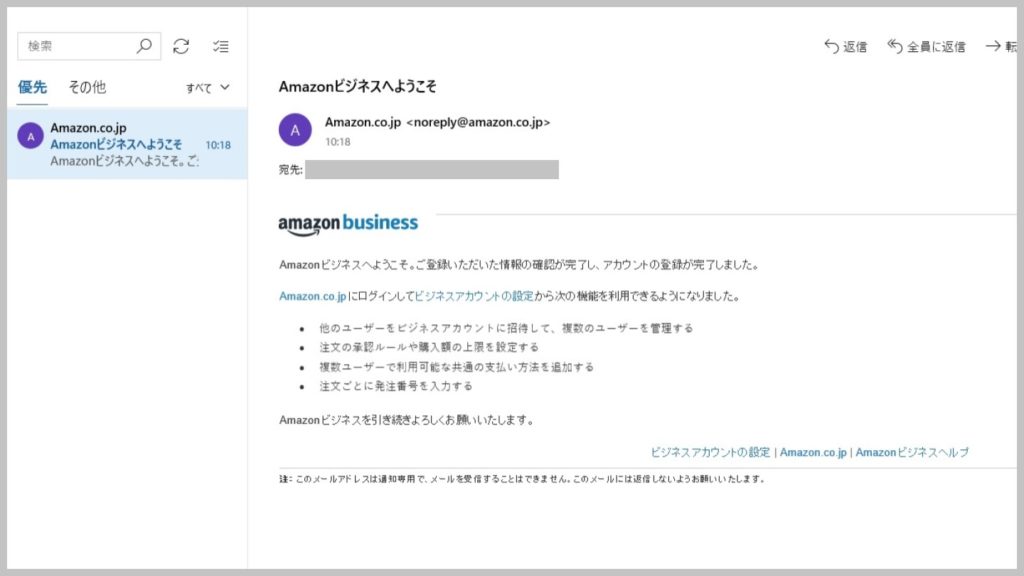
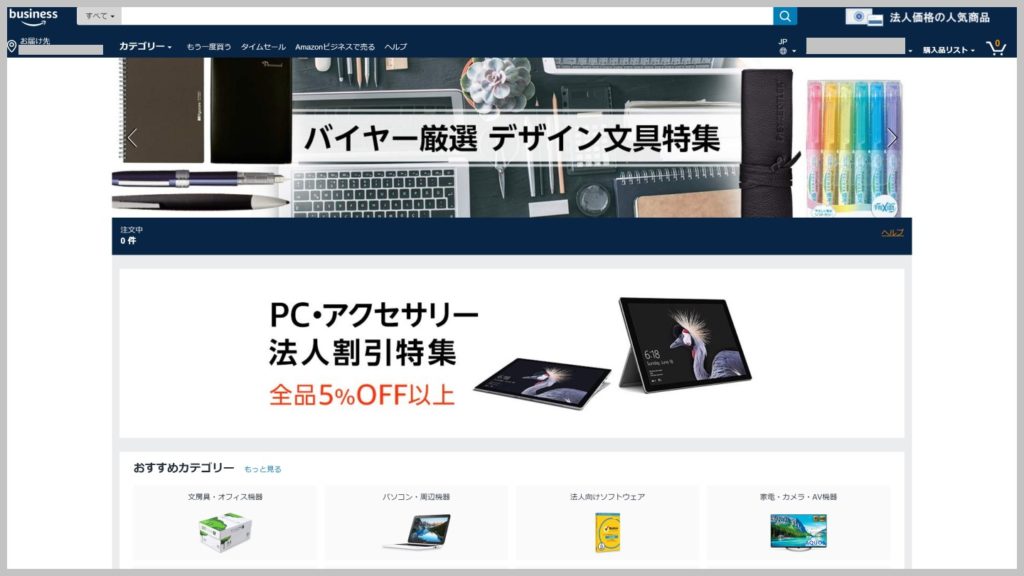
4. まとめ
今回はAmazonビジネスのアカウント登録の手順の顛末を書いてみました。
今回わざわざAmazonビジネスのアカウントを作成したのは最初に書いた講師を分別する以外にも
- 法人価格で安く商品が購入できる
- 請求書払い等、多様な支払いが可能になる
- 見積書も作成できる
- 個人事業主なら会計処理が楽になる
等のメリット感じられたからです。 個人事業主なら特に Amazonビジネスのアカウントを使わない手はないと思います。
デメリットらしいデメリットといえば「Amazonビジネスプライム」の料金が割高なことくらいでしょうか? 個人向けAmazonプライムの様な特典もありません。 法人・個人事業主向けですので当然といえば当然ですが。
「Amazonビジネスプライム」の特典としては
- Amazonお急ぎ便や日時指定便が無料で使える
- 購買分析
- 購買コントロール
などがありますが、正直 1. 以外は個人事業主レベルのビジネスにはあまりメリットが感じられません。
しかしこのデメリットは「個人向けAmazonプライム」を利用することで解決できます。
個人向けAmazonプライムはAmazonビジネスでも使えるのです!何て素晴らしい。
「Amazonビジネス」気になる方はぜひ検討してみてくださいね。