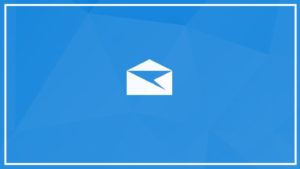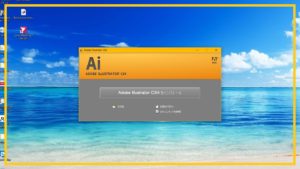【A8.net】A8.netに登録してみました【アフィリエイト】
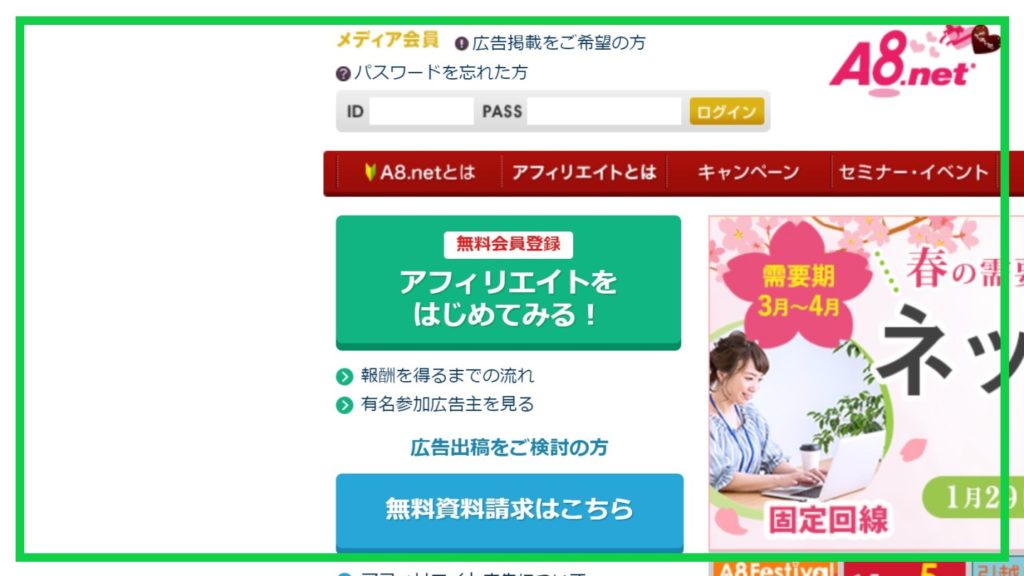
折角ブログを始めたのですから広告でも貼ってみようかな?と、考えまして日本最大級のASP(アフィリエイト・サービス・プロバイダ―)でもある A8.net ![]() に登録することにしました。
に登録することにしました。
アフィリエイトに興味を持っている方の参考になれば…
私の場合、すでにサイトを運用していたので特に問題は無かったのですが今ここを読んでいらっしゃる方の中にはブログを用意したり、運用したりするのに躊躇している方もいるかもしれません。でも安心してください。
A8.net ![]() には 無料で利用できる「ファンブログ
には 無料で利用できる「ファンブログ ![]() 」なるブログサービスが存在してあらかじめサイトやブログを用意しておく必要はありません。会員登録時に同時に申し込むことができます。
」なるブログサービスが存在してあらかじめサイトやブログを用意しておく必要はありません。会員登録時に同時に申し込むことができます。
「自己アフィリエイト」 とは 、「自分でアフィリエイト報酬を発生させてそれを受け取る」というもので「セルフアフィリエイト」と呼ぶこともあります。A8.net ![]() では自己アフィリエイトの事を「セルフバック」と呼んでいます(自己アフィリエイトを利用できない広告主もいらっしゃるので、内容をよく確認してくださいね)。
では自己アフィリエイトの事を「セルフバック」と呼んでいます(自己アフィリエイトを利用できない広告主もいらっしゃるので、内容をよく確認してくださいね)。
アフィリエイトに興味は無いけれど自己アフィリエイトを利用してお得に買い物をしたい人や手っ取り早くお小遣いを稼ぎたい人にいいかもしれません。私の目的も半分は「セルフバックでお安く買い物をしたい」というのが A8.net ![]() に会員登録する動機といえます(笑)。
に会員登録する動機といえます(笑)。
また、セルフバックは広告主と提携していなくても利用できるんです。と、いうことは・・・
・A8.net ![]() に会員登録する
に会員登録する
↓
・同時にファンブログ ![]() に申し込んで開設する
に申し込んで開設する
↓
・取り敢えずブログ記事を一本書く
↓
・セルフバックを利用する
といったこともできる訳です。
ブログを更新せずに放置してセルフバックのみ利用したい人もこれなら気楽に始めることができますね。
では A8.net ![]() に登録する手順を φ(..)メモメモ…
に登録する手順を φ(..)メモメモ…
- 報酬振り込みのための銀行口座(屋号のみの名義の口座は不可)
- メールアドレス
- 電話番号(携帯電話可)
Contents
必要なもの
ニャンコ備忘録
A8.net
1. A8.netトップページ
A8.net ![]() の公式ページにアクセスして左上の[無料会員登録 アフィリエイトをはじめてみる!] をクリックします。(図1-1)
の公式ページにアクセスして左上の[無料会員登録 アフィリエイトをはじめてみる!] をクリックします。(図1-1)
または、申し込みページ(図1-2)の[無料登録でアフィリエイトを始める!] をクリックします。
下にリンクを貼っておきましたのでそこからどうぞ。
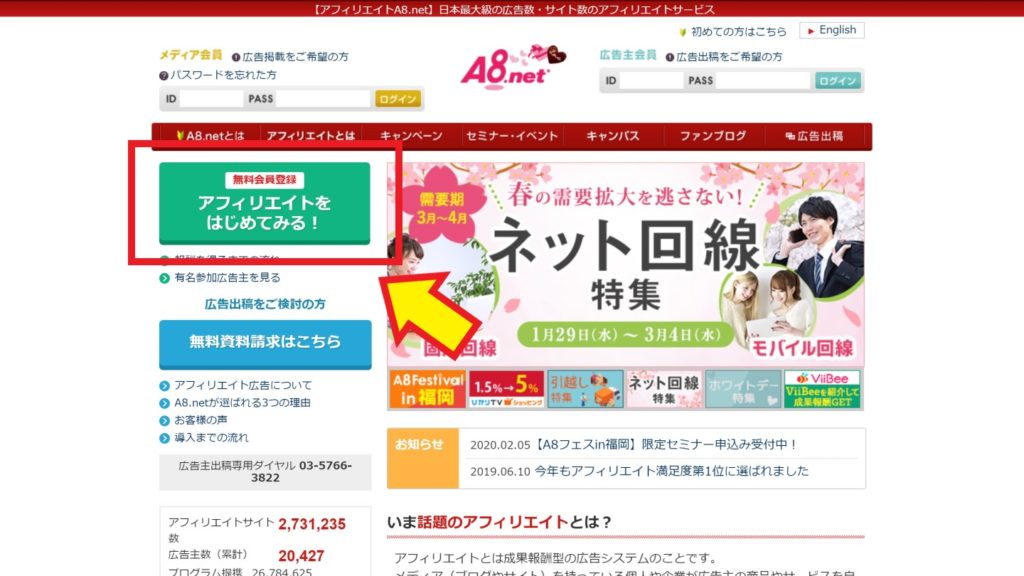
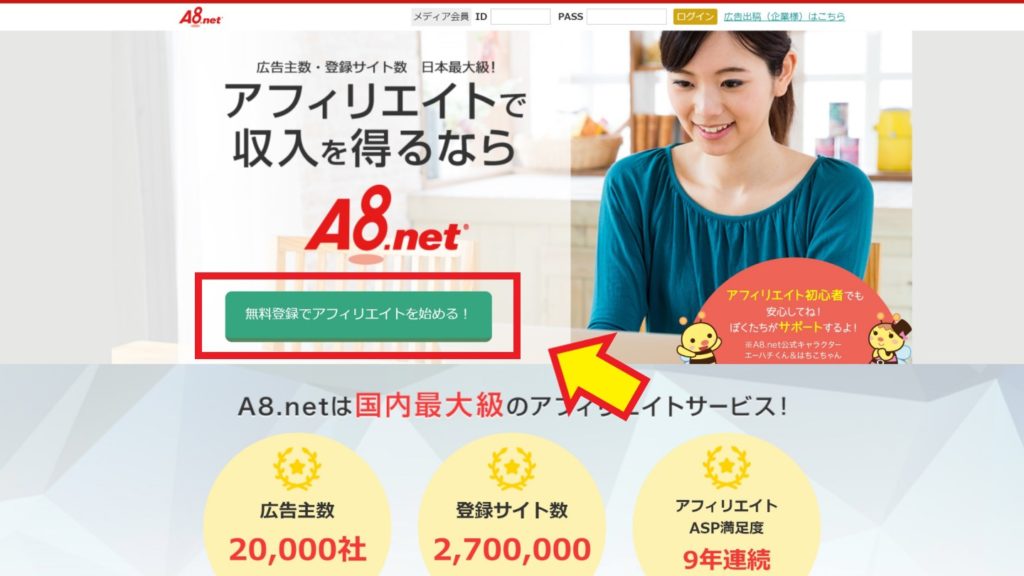
2. 仮登録
そうすると、登録ページ(図2-1)に遷移するので、まずはメールアドレスから登録していきます。私の場合、新規にA8.net用のメールアカウントを作成しました。
ニャンコ備忘録
2-1. メールアドレスを入力
[メールアドレス] と [メールアドレス確認用] の入力欄にメールアドレスを入力します。(図2-1-1)
認証のチェックボックスにチェックを入れます。(図2-1-2)
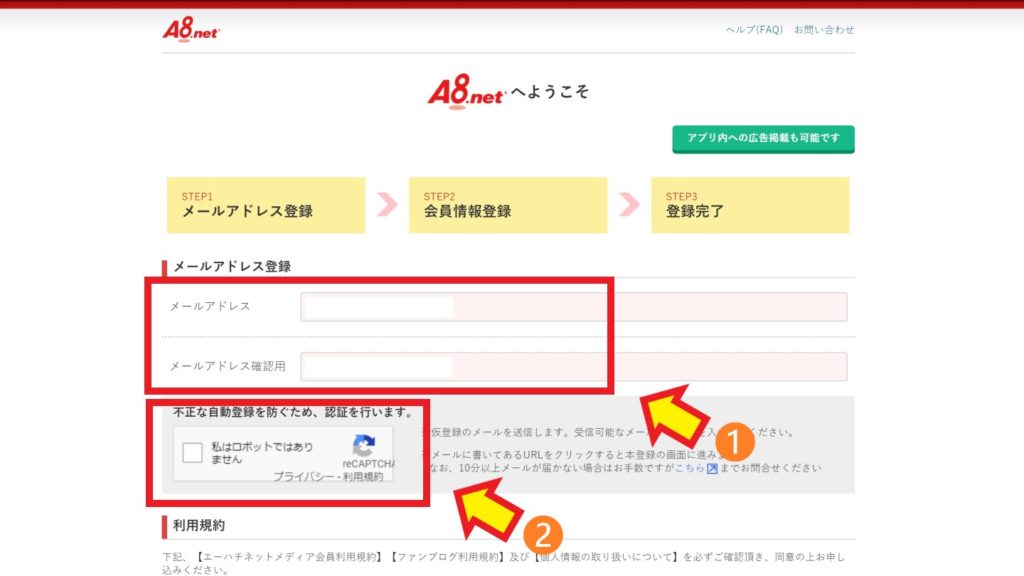
利用規約に一通り目を通して、利用規約のチェックボックスにチェックを入れます。(図2-2-1)
次に [仮登録メールを送信する] ボタンをクリックします。(図2-2-2)
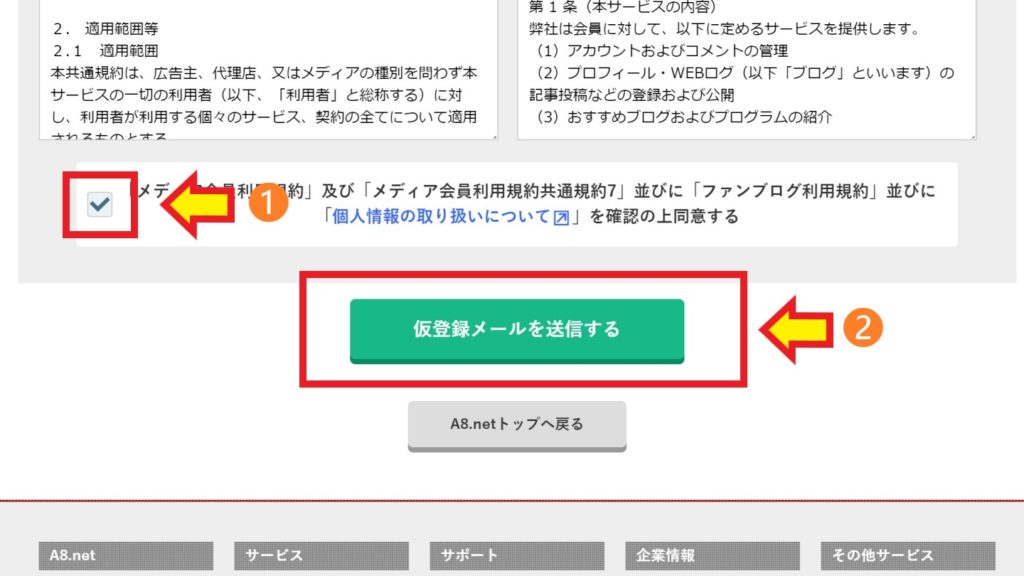
2-2. メディア会員登録ページにアクセス
そうすると入力したメールアドレスにメールを送信したことを知らせるページに遷移するので(図2-3)、メールを確認します。
“[A8.net] メディア会員登録のご案内” というメールが届きます。 (図2-4)
該当するメールが見当たらない場合は、迷惑メールフォルダなどをチェックしてみてくださいね。勝手に迷惑メールと判断されている場合が多々あります。
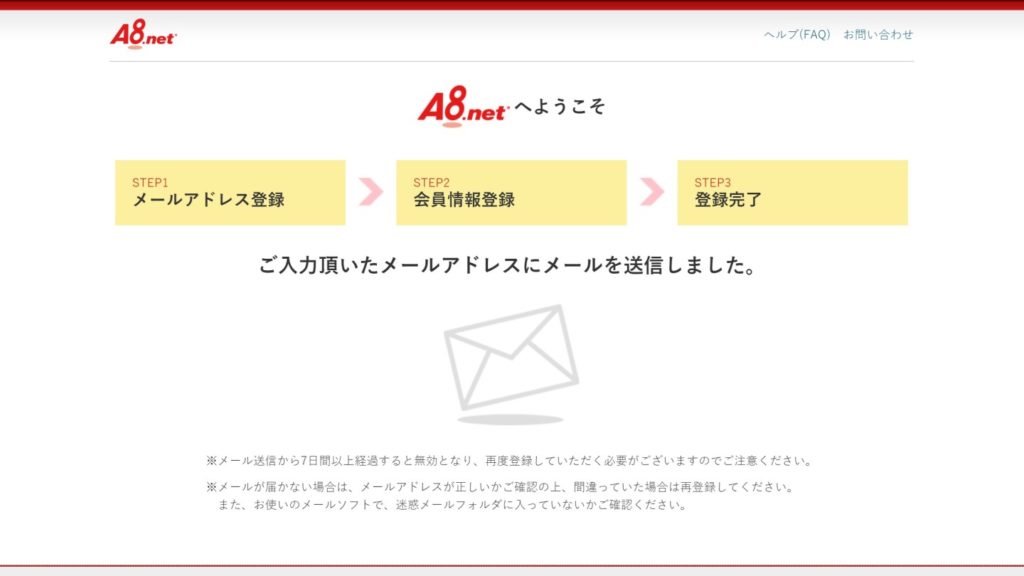
“[A8.net] メディア会員登録のご案内” メールの中に【登録用URL】の下にリンクがあるので、それをクリックしてメディア会員登録のページにアクセスして登録を完了させます。(図2-4)
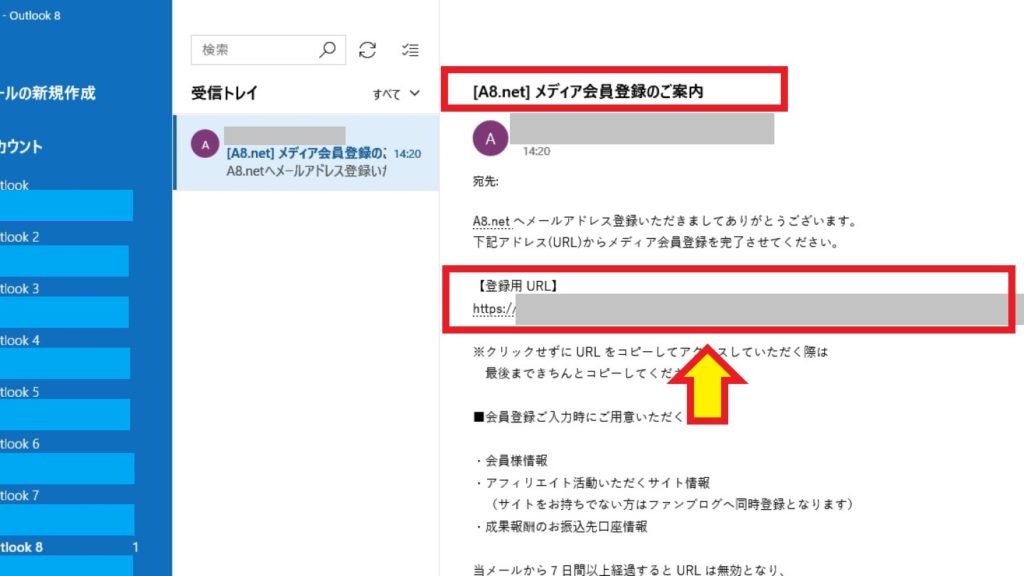
3. 本登録(メディア会員登録)
3-1. 基本情報の入力
本登録のページに遷移したら基本情報を入力していきます。(図3-1)
・ログインIDの入力
[ログインID] の入力欄に任意のログインIDを入力します。ログインIDは後から変更することができませんから注意してくださいね。
ログインIDを必ずメモしておいてください。
・パスワードを入力
[パスワード] と [パスワード(確認用)] の入力欄に任意のパスワードを入力します。パスワードは後から変更できますが、メモを取っておきましょう。
・区分の選択
個人/法人の当てはまる方のラジオボタンを選択します。
個人事業主は「営業性個人」なので [個人] を選択します。
・氏名の入力
全角で入力します。この2つの項目は後で口座情報を登録する時に口座の名義欄に自動で入力されます。必ず本名で入力してください。
個人事業主の方で「屋号+氏名」名義の口座を報酬の振込用口座にする予定の人は、 [姓] の欄に屋号、[名] の欄に氏名(姓、名)を入力します。屋号のみの口座は受け付けてもらえません。後で 登録情報変更のメールが届きます。
・フリガナの入力
フリガナを片仮名で入力します。
・メールアドレス欄
仮登録で入力したメールアドレスが表示されていると思います。ここで変更する事はできませんが後で変更することは可能です。
・電話番号を入力
固定電話でも可能でしょうがスマホの方が何かと便利だと思われます。
・生年月日を入力
後で変更できないので正直に、かつ間違えないよう入力します。
・性別
性別を選択します。必須項目なのですが未選択という選択肢もあります。
・郵便番号・都道府県・市町村・番地・建物名
郵便番号を入力すると自動で都道府県・市町村が入力されます。番地を自分で入力します。建物名は任意ですね。
特に難しくはないと思いますが、氏名とフリガナの項目には注意が必要かもしれません。「フリガナ」に入力した値が次の次のステップである「口座情報の登録」のページの「口座名義人」の項目に自動で入力されます。「口座情報の登録」ページでは口座名義人の修正はできません。
登録する口座の口座名義人が本名のみの方は構わないのですが、屋号のみの口座名義は受け付けてもらえません。屋号+本名の場合は受け付けてもらえます。
注意する場所はそこだけでしょうか。
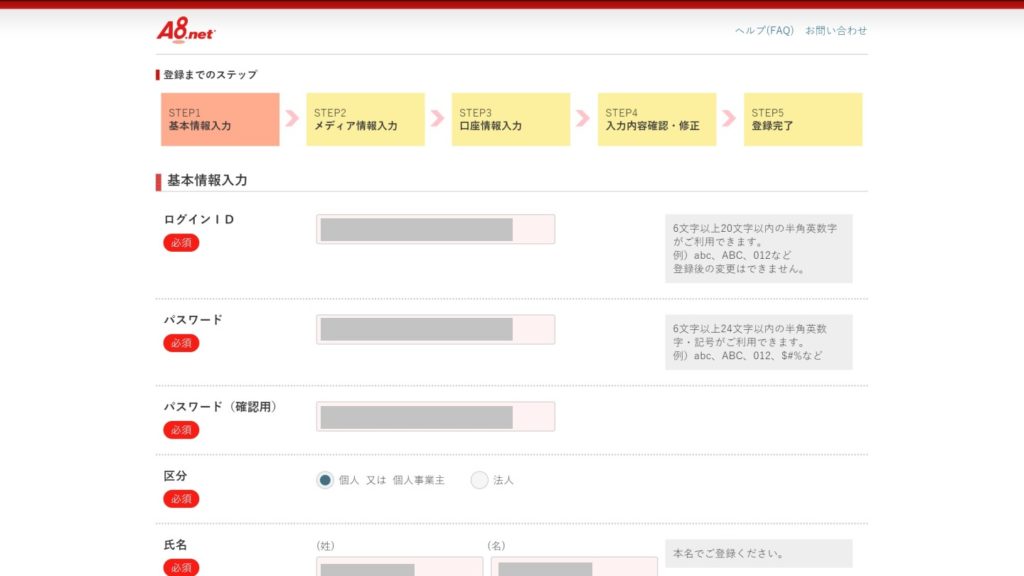
さて、基本情報の入力が済んだら一番下にある [サイトをお持ちでない方] と [サイトをお持ちの方] のどちらかをクリックします。
[アプリ開発者の方はこちら] というボタンもありますがここでは割愛します。
3-2. サイトやブログを持っている場合
既にサイトやブログを持っている場合は [サイトをお持ちの方] をクリックしてサイト情報入力のページへアクセスします。(図3-2)
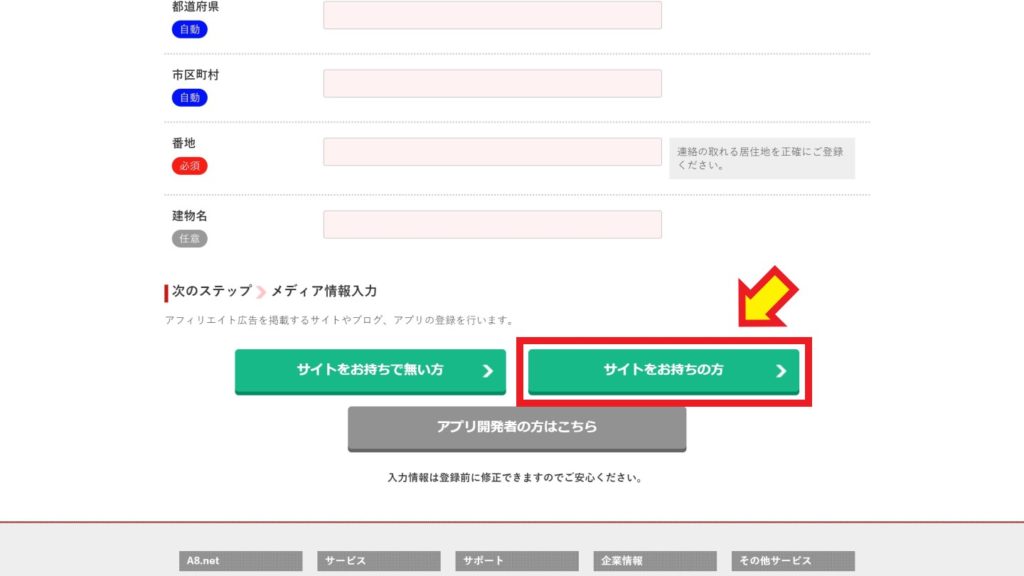
[サイト情報入力] ページへ遷移したら自分のサイトやブログの情報を入力していきます。(図3-3)
・サイト名
サイト名を入力します
・サイトURL
サイトのURLを入力します。入力後 [アドレス確認] ボタンをクリックしてアドレスに入力ミスが無いか確認してください。
・サイトカテゴリ
自分の運用するサイトやブログのカテゴリをドロップダウンメニューから選択します。
私の場合は [ソフトウェア] にしておきました。これで良いのかどうかわかりませんが今のところ問題ないようです。
・運営媒体
[webサイト・ブログ] と [メールマガジン] の二つのラジオボタンがあります。どちらか一方を選択します。
私は [webサイト・ブログ] を選択しました。
・サイト開設日
ブログを始めた日をドロップダウンメニューから選択します。
私の場合、サイトを開設したのは2018年10月ですが、サブドメインを作成してこのブログ(ニャンコ備忘録)を始めたのは2019年11月ですので、後者の方を入力しておきました。特に問題は無いようです。
・月間訪問者数(延べ)
見栄を張らずに正直に “5以下” を選択しておきました。
・月間ページビュー数
“100以下”を選択しました。
月間訪問者数・月間ページビュー数共に少ないからといって審査を落とされることはありません。
・サイトの紹介文
100文字以内で簡潔に紹介文を書きます。上手く書けなくても良いと思われますが、適当過ぎるのは警告を受けたりするかもしれません。
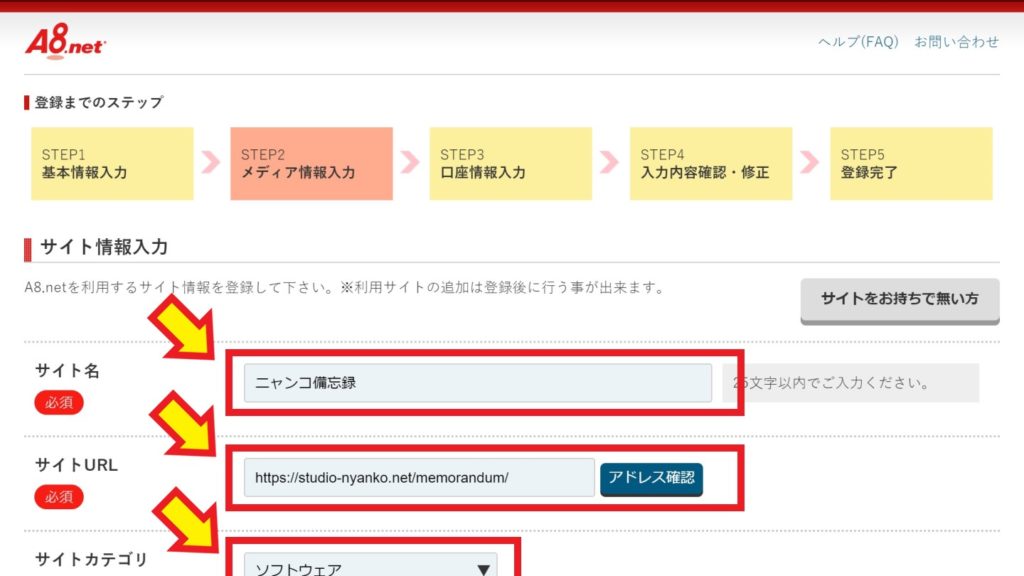
全ての項目を入力したら [口座情報を登録する] をクリックして振込口座登録のページに進みます。(図3-4)
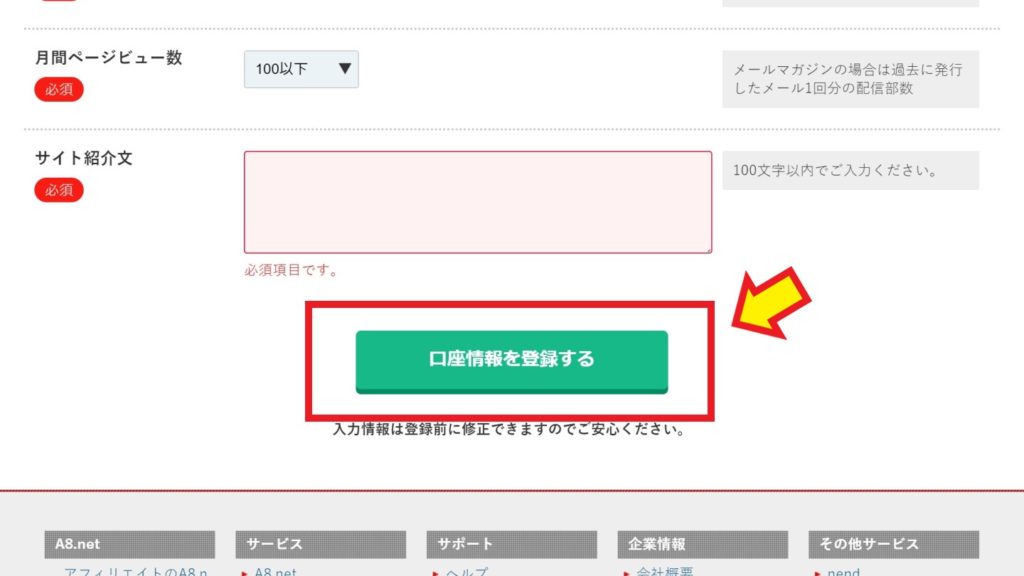
3-3. サイトやブログを持っていない場合
サイトやブログを持っていない方は [サイトをお持ちでない方] ボタンをクリックします。A8.netの会員であれば誰でも無料で利用できる 「ファンブログ」を作成することになります。
後から「ファンブログ」以外のサイトやブログを登録することもできます。
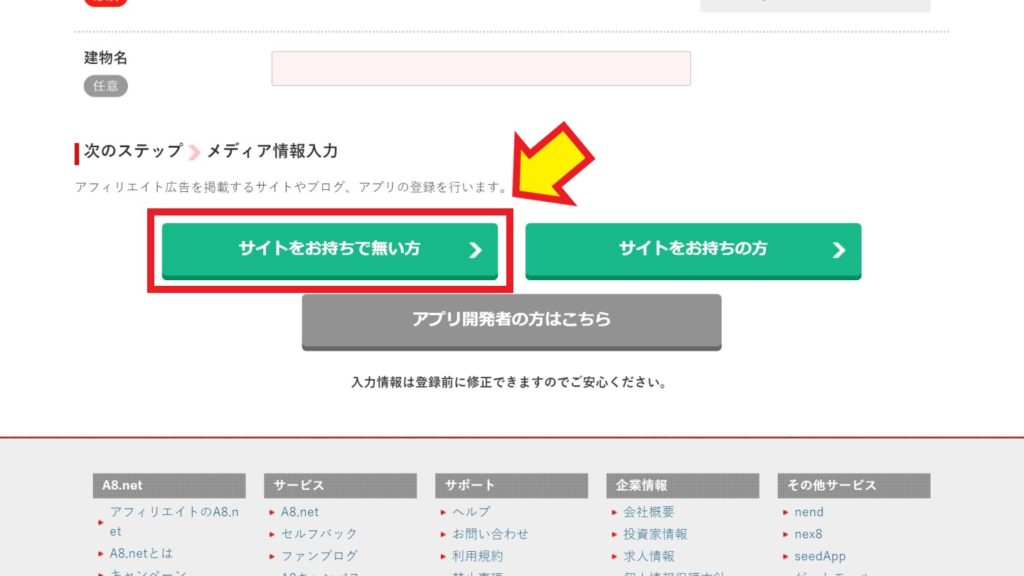
[ファンブログ登録] ページに遷移したら各項目に情報を入力していきます。(図3-6)
・ニックネーム
ニックネームを入力します。個人情報の保護が叫ばれている昨今、本名は避けて匿名の方がよろしいかと思われます。
・ブログURL
ブログのURLを任意に決めることができますが、登録後は変更できません。慎重に決めましょう。
半角の英数字(アルファベットは小文字のみ)が使えます。
・ブログタイトル
ブログのタイトルを入力します。
・ブログカテゴリ
ブログカテゴリをドロップダウンメニューから選択します。
・ブログ紹介文
100文字以内で簡単なブログ紹介文を記入します。
・A8登録サイトカテゴリを選択する
A8.netにサイトの登録を行います。自分のサイトがどんなジャンルでアフィリエイトをするのかドロップダウンメニューから選択します。
後から変更可能なのであまり悩む必要もありません。
すべて入力したら [口座情報を登録する] ボタンをクリックします。
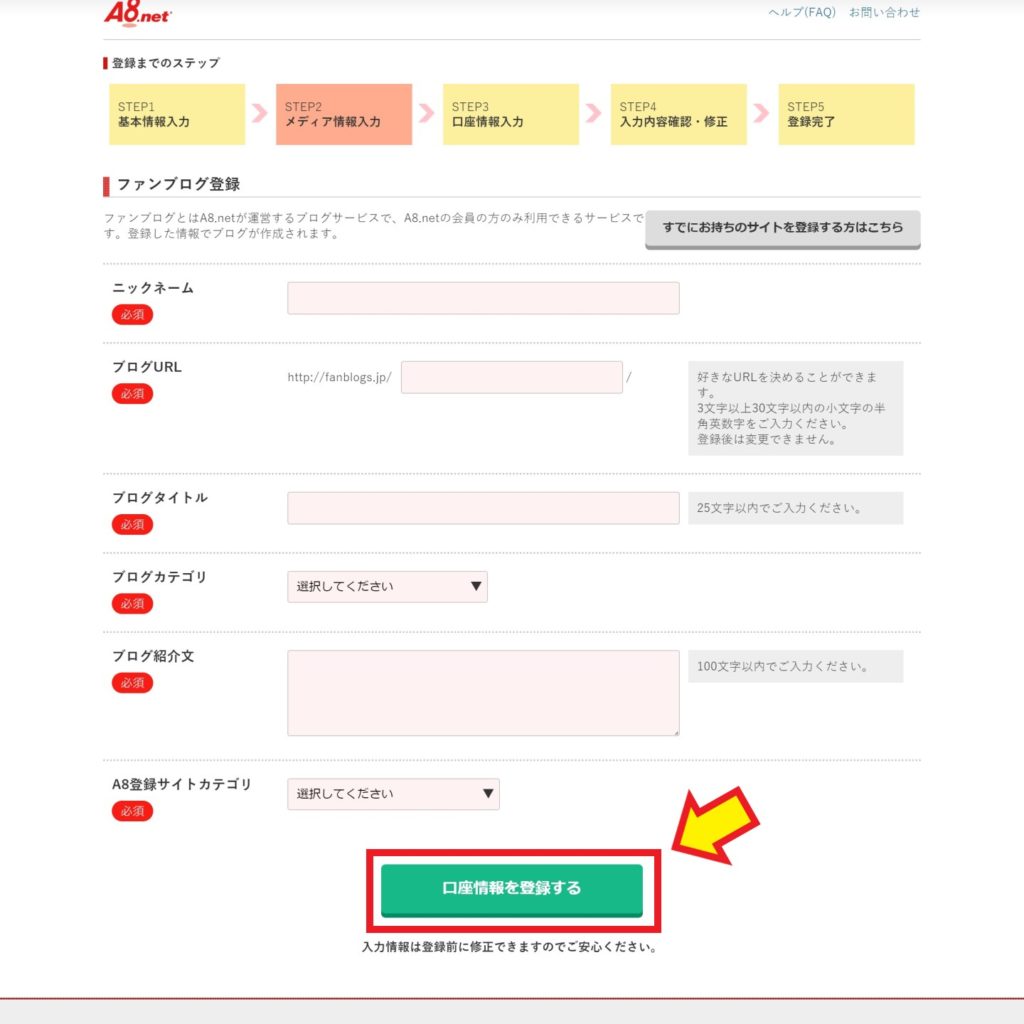
4. 口座情報の登録
成果報酬の振込先となる口座の情報を入力していきます。(図4-1)
・金融機関
[ゆうちょ銀行] と [その他の銀行] のどちらかを選択します。
ゆうちょ銀行に口座をお持ちの方は手数料が段違いに安いのでゆうちょ銀行がお薦めですがどこの銀行口座でも構いません。
成果報酬の振込は現在、三井住友銀行(渋谷駅前支店)から行っています。
ご登録の口座によって手数料は異なりますので、下記の一覧をご確認ください。
同店(三井住友銀行渋谷駅前支店)宛3万円未満 110円
同店(三井住友銀行渋谷駅前支店)宛3万円以上 220円
当行(三井住友銀行渋谷駅前支店以外の店舗)宛3万円未満 220円
当行(三井住友銀行渋谷駅前支店以外の店舗)宛3万円以上 440円
他行(三井住友銀行以外の金融機関)宛3万円未満 550円
他行(三井住友銀行以外の金融機関)宛3万円以上 770円
ゆうちょ銀行の郵便貯金口座 一律66円
引用元:https://support.a8.net/a8/as/faq/2008/05/as_3.html
A8.net
気を付けたいのは [その他の銀行] を選択してもゆうちょ銀行を選択できてしまう所ですかね。(図4-1~図4-3)
[その他の銀行] でゆうちょ銀行を選択してしまうと手数料が550円~770円になってしまいます。
注意してくださいね。
登録後でも振込先口座の変更は可能です。
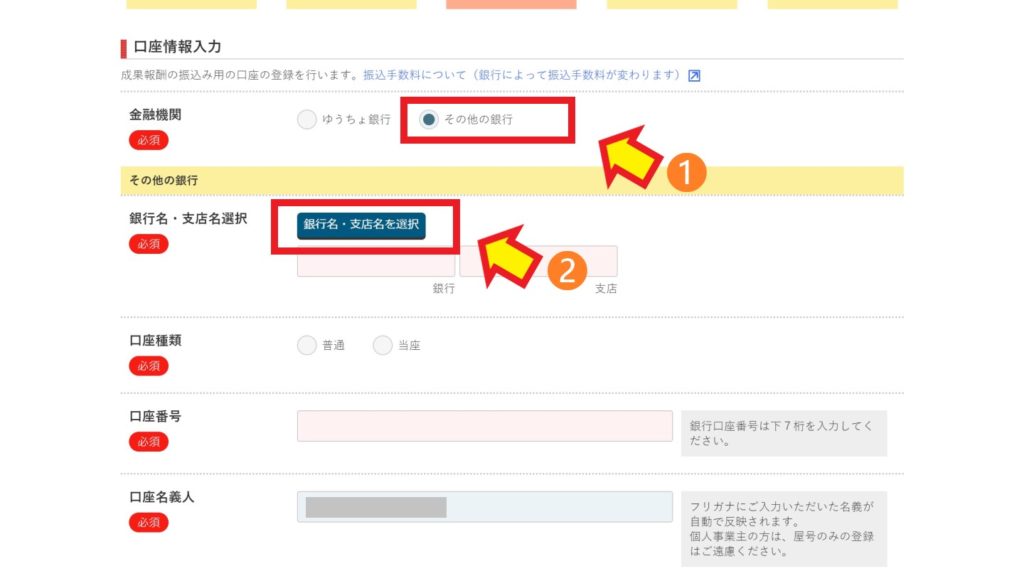
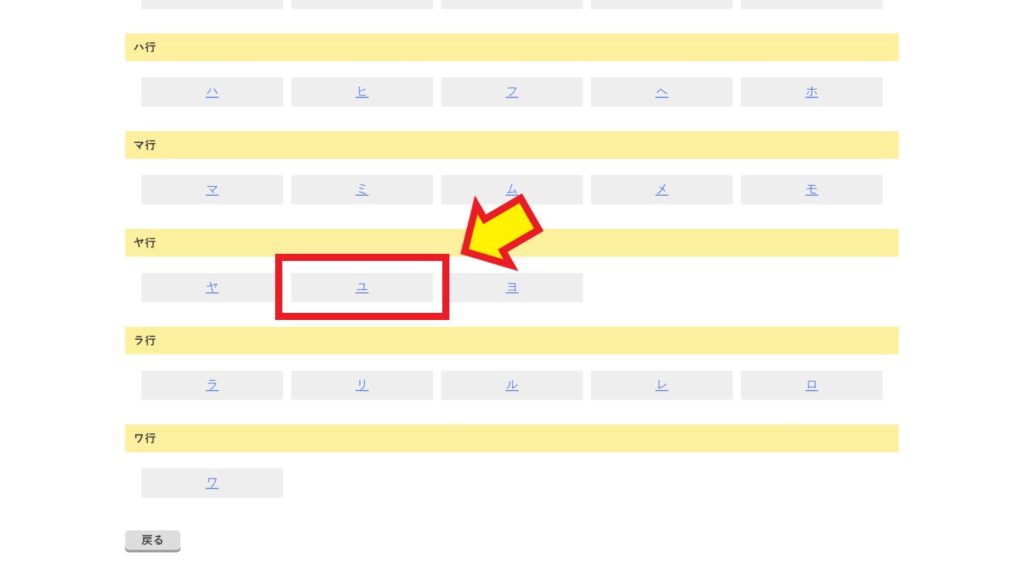
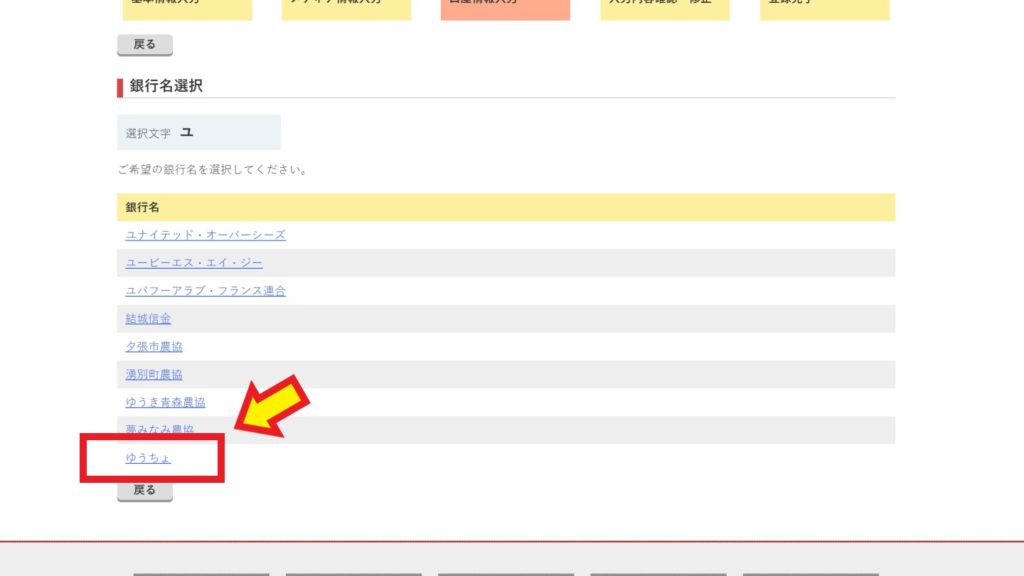
4-1. ゆうちょ銀行を選択した場合
・記号
5桁の番号を入力します。(図4-1-①)
・番号
8桁の番号を入力します。(図4-1-①)
・口座名義人
貯金口座の名義を記入します。屋号のみの名義は受け付けてもらえません。(図4-4-①)
また振替口座は [その他の銀行] 扱いになるみたいです。
入力が終わったら [確認画面へ] ボタンをクリックします。(図4-4-②)
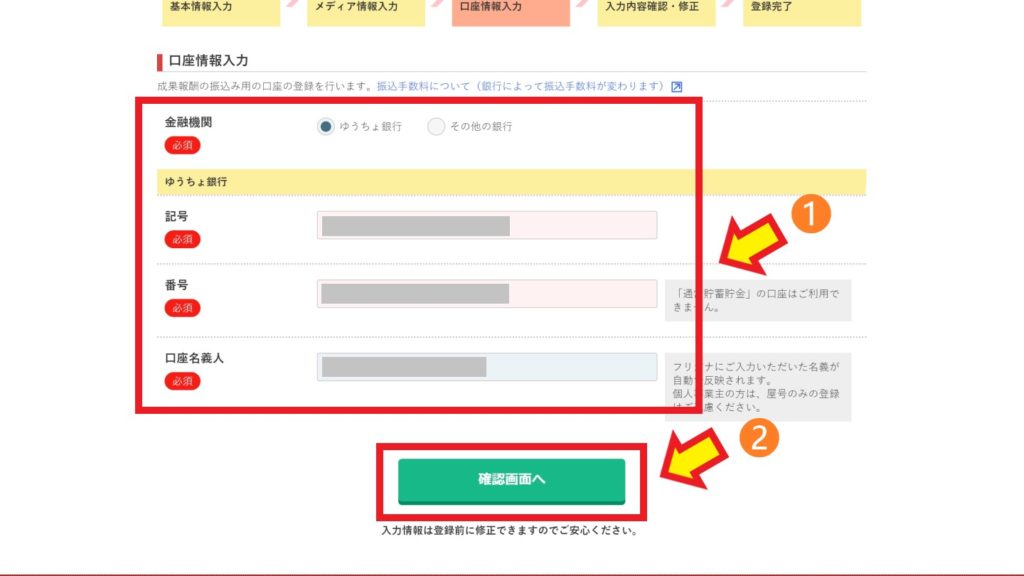
A8.net
4-2. その他の銀行を選択する場合
・金融機関
[その他の銀行] を選択します。(図4-5-❶)
・銀行名・支店名選択
[銀行名・支店名を選択] ボタンをクリックして(図4-5-❷)銀行名を選択する画面に移動して銀行名と支店名を選択します。(図4-6)
選択すると元の [口座情報入力] 画面に戻ります。
・口座種類
口座の種類を選択します。
・口座番号
口座番号の下7桁を入力します。
・口座名義人
本文 [3-1] で説明した基本情報の入力ページの [フリガナ] 欄に入力した値が自動的に入力されているはずです。
個人事業主の方で、口座の名義が「屋号+本名」などの理由で変更する場合は、基本情報の入力からやり直すことになります。
重複になりますが口座の名義が屋号のみの場合は受け付けてもらえません。後日訂正を求めるメールがやってきます。「本名のみ」か、または「屋号+本名」の名義の口座を用意しておきましょう。
入力を終えたら下の [確認画面へ] をクリックします。(図4-7)
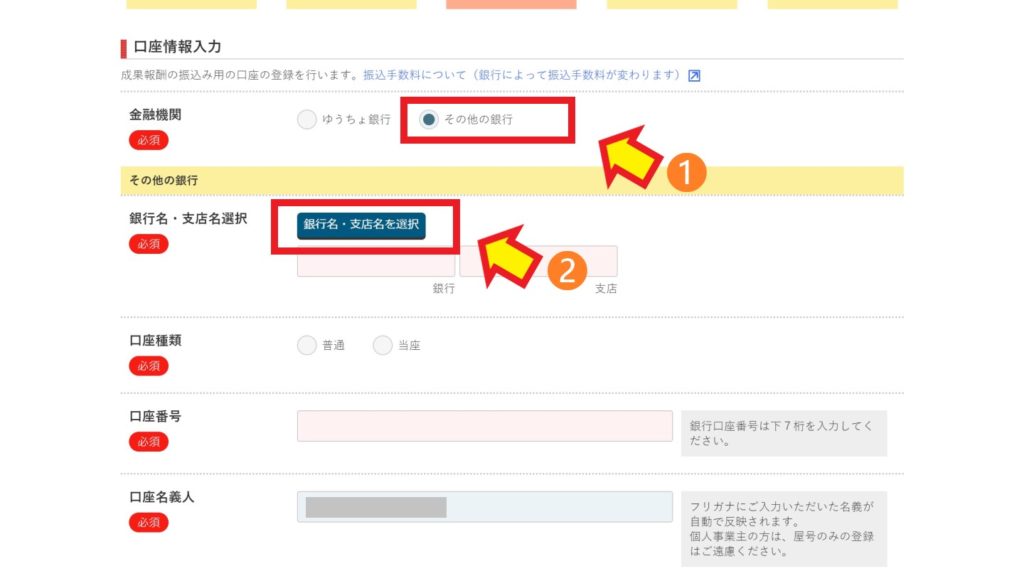
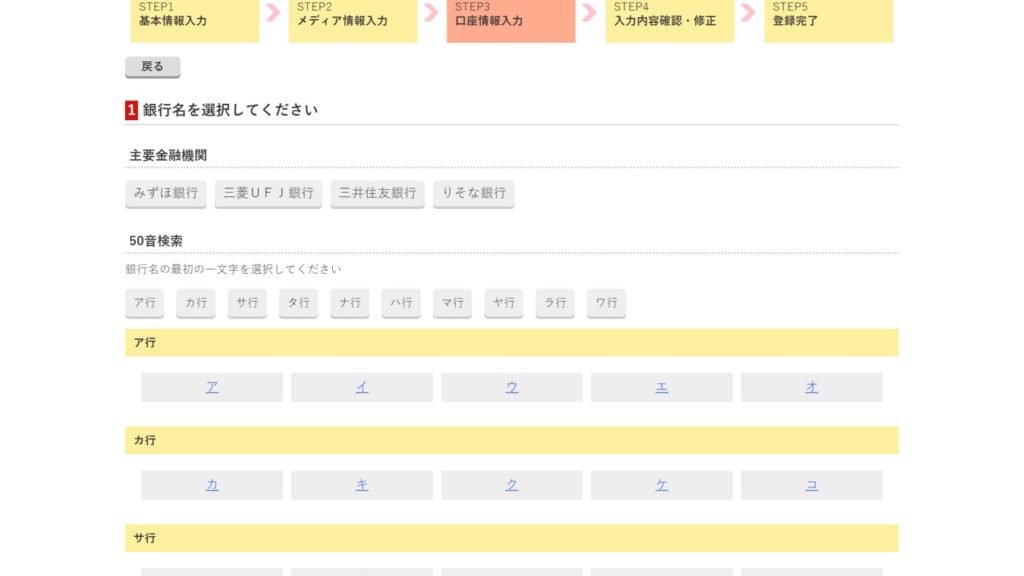
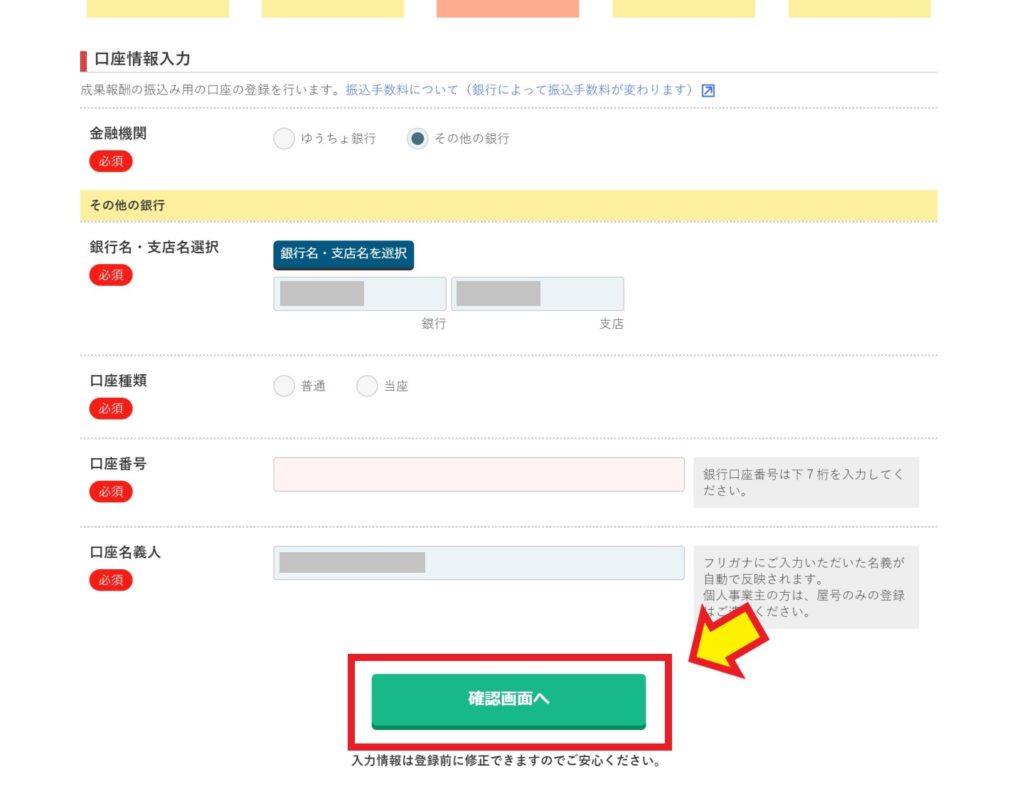
4-3. 確認画面と登録情報
[確認画面] に遷移したら入力情報に間違いが無いかよく確認してください。
[オススメプログラムへの提携申し込み] という項目が出てきますが必要がないならばチェックを外しても構いません。私は全て申し込んでおきました。
確認が済んだら [上記の内容で登録する] ボタンをクリックします。
最後に入会のお礼と確定した登録情報のページに遷移するので最終確認をしておきましょう。
[確認画面]ページと[登録情報]ページのスクリーンショットを撮るのを忘れていましたスミマセン。
5. 登録完了のメール
その後、登録完了を知らせるメールが届くので [★ログインはこちら★] の隣のリンクをクリックします。(図5-1)
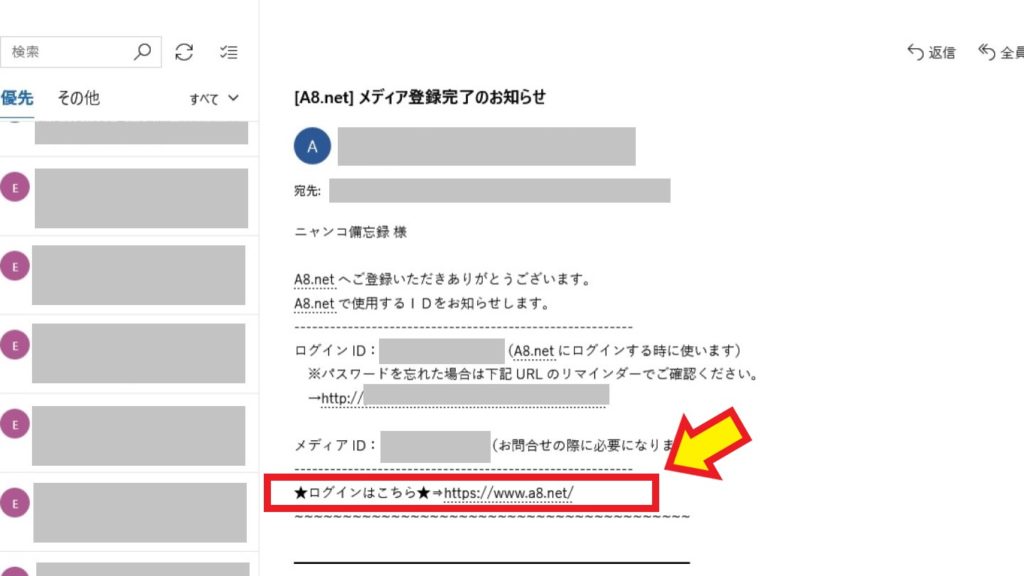
そうするとA8.netのトップページに移動するので左上の [ID] と [PASS] の空欄に [基本情報の入力] で登録したログインIDとパスワードを入力してログインします。(図5-2)
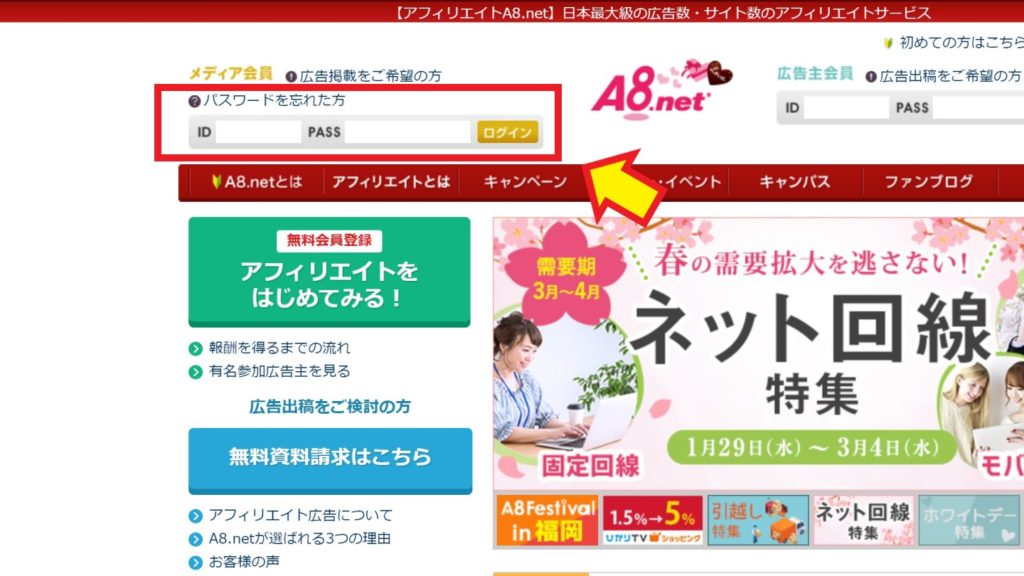
6. A8.net登録のまとめ
今回、A8.net に会員登録する手順をまとめてみました。
色々時間をかけて調べまくったのですが、伝えたいこと全部書けませんでした。
思いついたらまた別の機会に記事としてアップしていきたいなと思います。
お疲れ様でした。
なんか今回ものすごく疲れた・・・