【YouTube】動画をアップロードする手順と諸々の設定
Contents
動画の要素
続いて [動画の要素] の設定を行います(図-24)
このダイアログには
- 終了画面の追加
- カードの追加
という2つの項目があります
それぞれ設定していきます
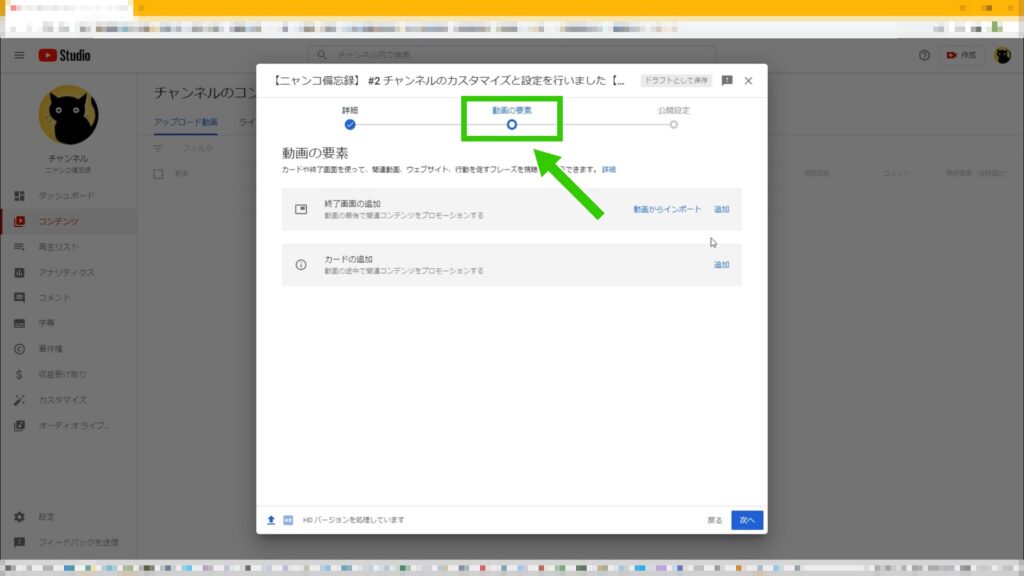
終了画面の追加
「終了画面」とは動画の最後に来るエンディングの様なものです
エンドカードとも呼ばれます
YouTubeの動画の最後でよく見るあれです(図-25)
動画投稿者の利便性のためにチャンネル登録ボタンや他の動画へのリンクをあらかじめ配置したテンプレートです
複数のテンプレートが用意されていてその中から選択でき、レイアウトや開始時間等ユーザーの好みや意図に合わせてある程度自由に設定ができます
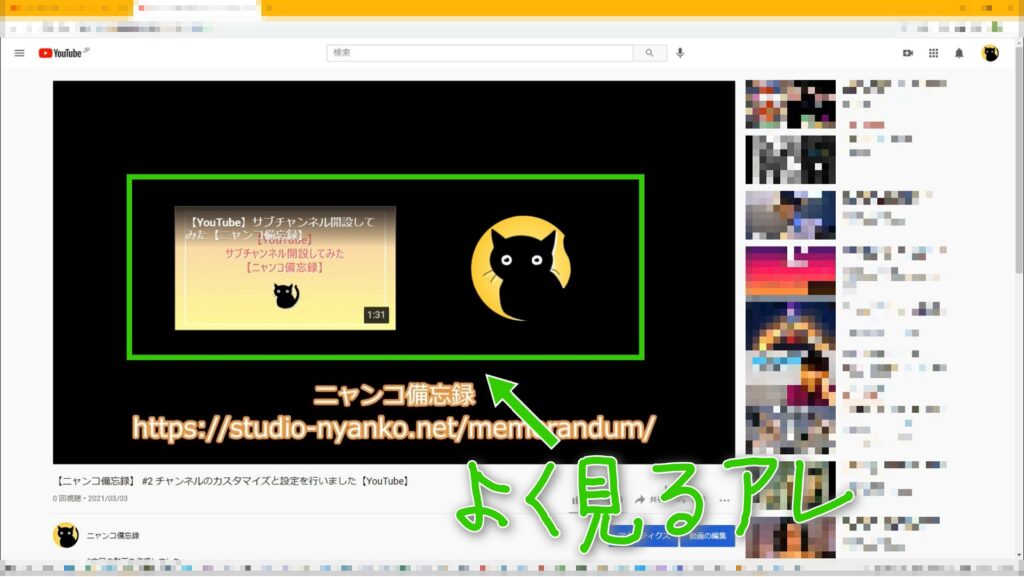
[終了画面の追加] – [追加] をクリックします(図-26)
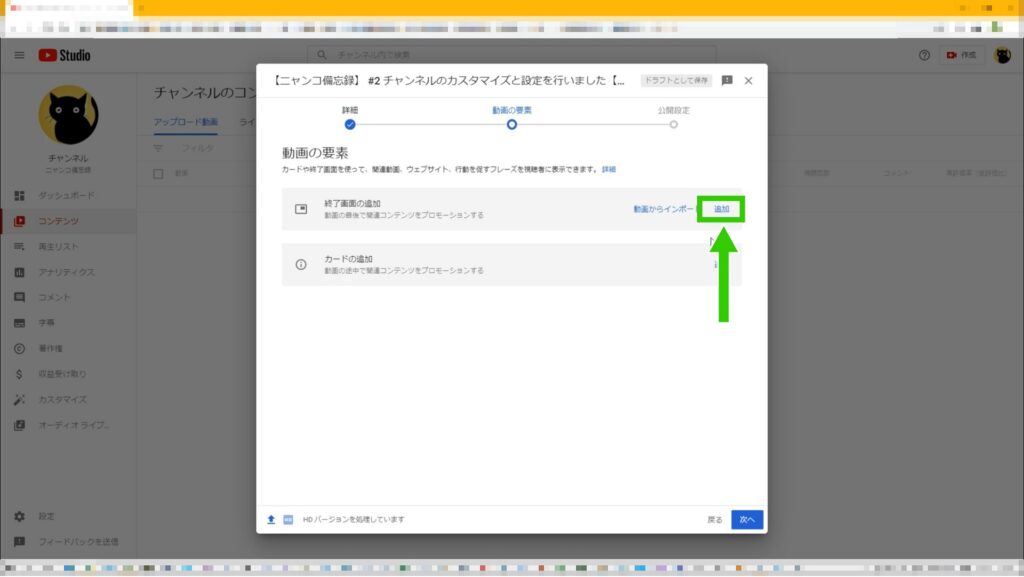
[終了画面] ダイアログが表示されます
複数のテンプレートが用意されています
今回の動画(#2)ではその中から [1本の動画1件のチャンネル登録] のテンプレートを選択しました(図-27)
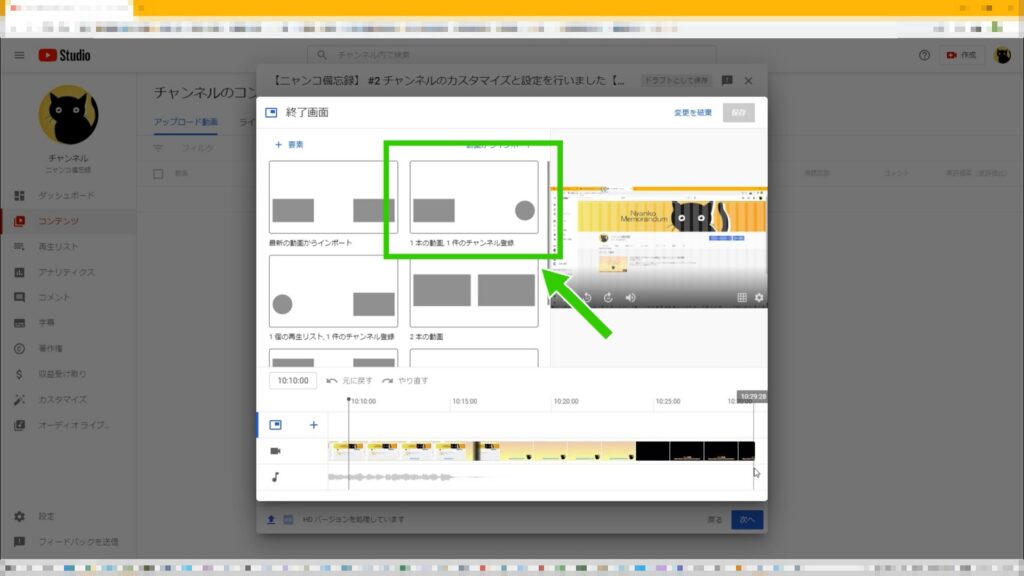
右側の画面上の青いボーダーラインでフォーカスが当たっている(少し見えにくい…)丸い方が [チャンネル登録要素] です
もう一方の四角の方は [動画要素] と呼ばれます
下の方に [ビデオトラック] と [オーディオトラック] があります(図-28)
各部名称って大事ですよね
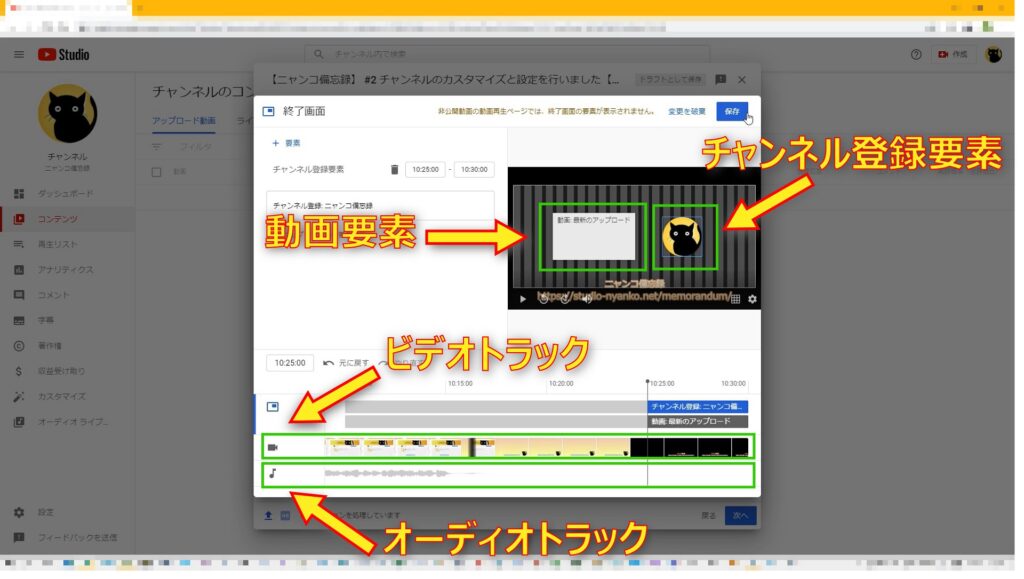
[チャンネル登録要素] をクリックするとフォーカスが当たるのでドラッグして表示位置を確定します
チャンネル登録要素が表示される開始時間と終了時間を設定します
10分30秒の動画だったので試しに10:25:00から終了までエンドカードを表示するようにしてみました(図-29)
少し短かったような気がしますが直すの面倒くさい…
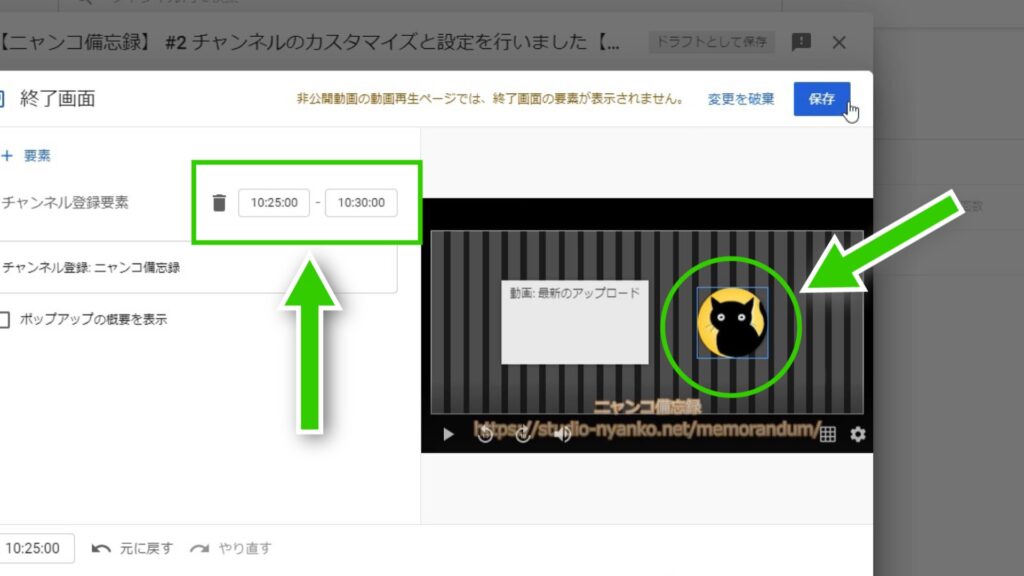
同様に [動画要素]をクリックして選択して設定を行います(図-30)
フォーカスを当てる(選択した状態になる)と動画要素が青くなりますよ
動画要素の表示位置を決めます
表示を開始する時間と終了時間を設定します
動画要素に表示する内容を選択します
[最新のアップロード] を選びました
[チャンネル登録要素] と [動画要素] それぞれを個別に設定できます…が、今回はいたって普通に表示することにしました
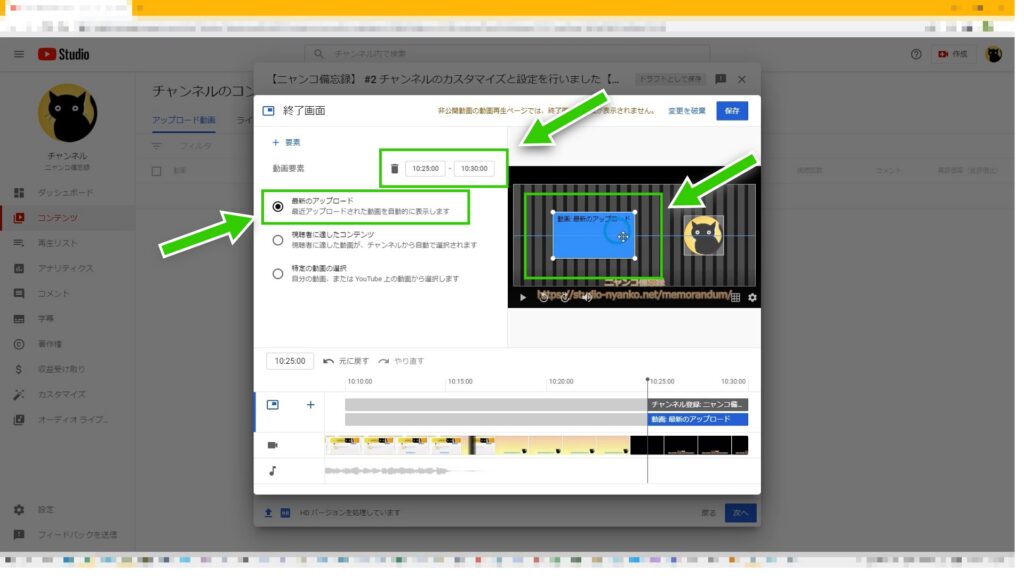
カードの追加
[カードの追加] – [追加] をクリックしてカードの追加の設定を行います(図-31)
カードとは動画の途中に挿入されるフォーマットの決まった通知のことです
他の動画や商品の宣伝などの通知を動画内に5つまで配置できます
YouTubeの動画を見ていると画面上部に出てくるあれですアレ(画像無し)
#2の動画では設定しませんでしたが大まかに見ていきましょう
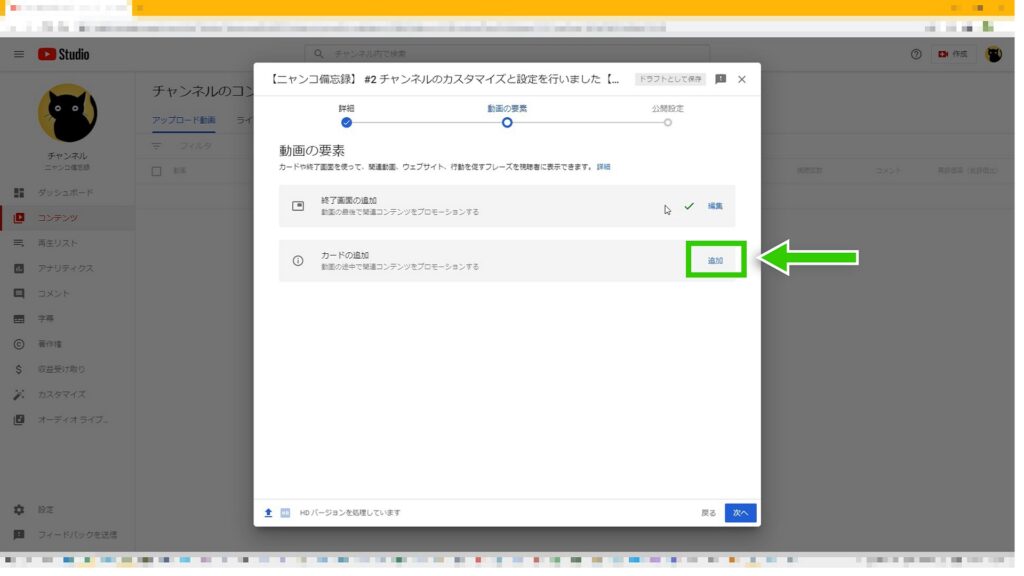
[カード] のダイアログ画面です(図-32)
今回の動画(#3)では冒頭の0:14:00から5秒間表示させてみました(画像無し)
設定方法はエンドカード(終了画面)と似た様な感じです
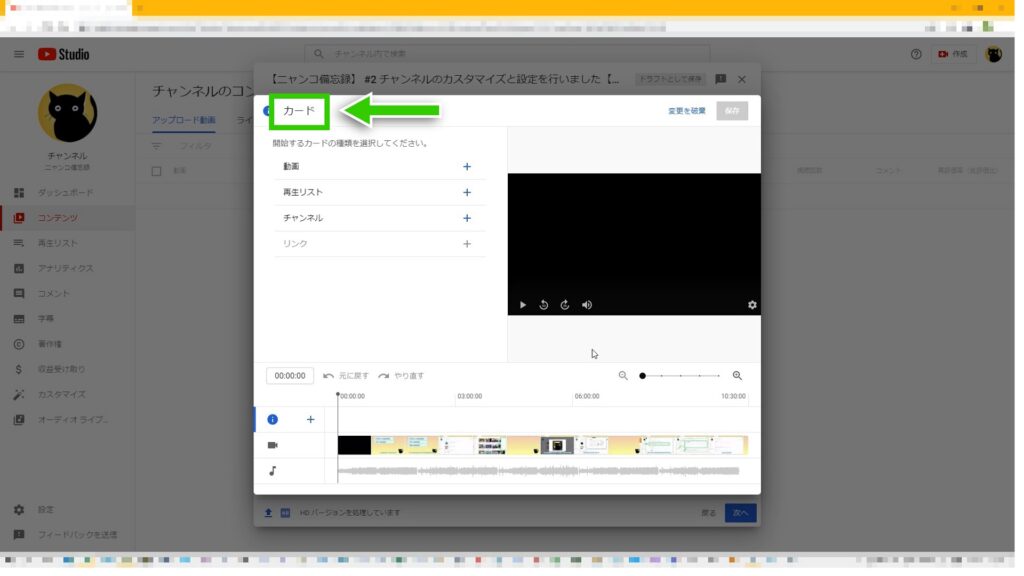
[終了画面の追加] [カードの追加] それぞれの設定が終わったら右下にある [次へ] をクリックして [公開設定] ダイアログに移ります(図-33)
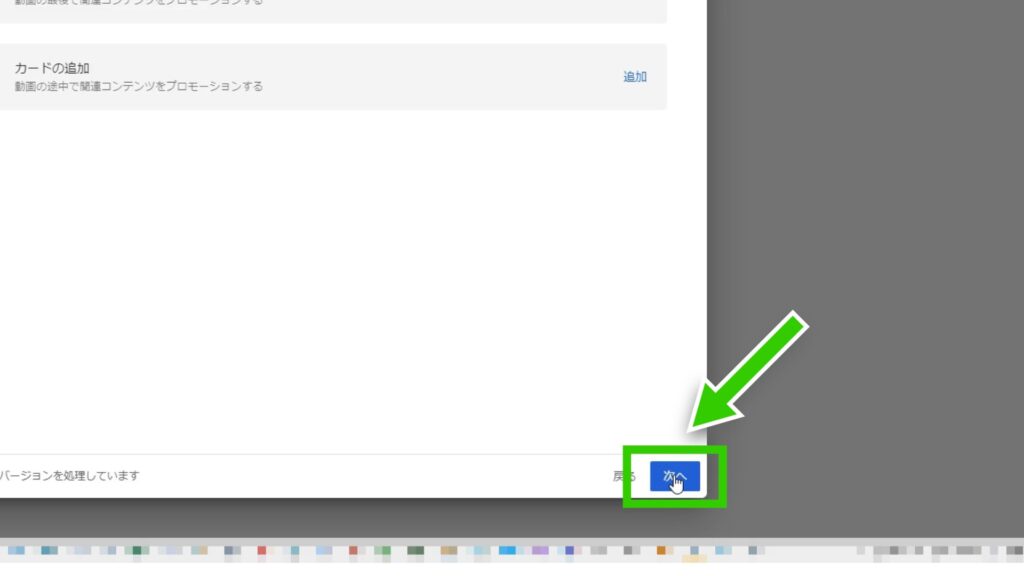
公開設定
[公開設定] の設定を行っていきます
[保存または公開] 、 [スケジュールを設定] という2つの項目からどちらかを選びます(図-34)
特に理由もないので [保存または公開] – [公開] を選択しました
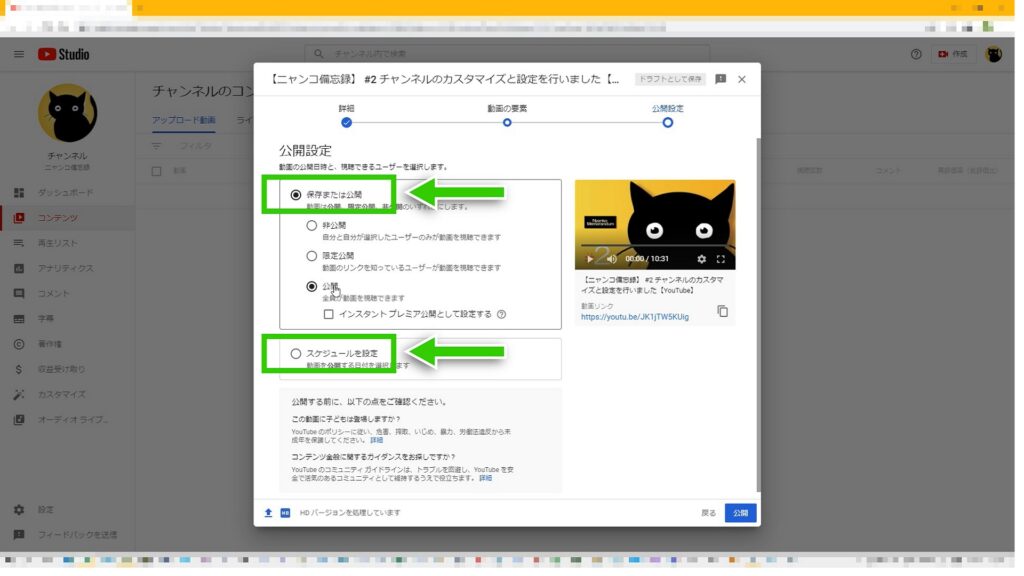
[スケジュールを設定] を選択してコチラの方も軽く目を通しておきます
簡単に設定できますね(図-35)
今回の動画(ニャンコ備忘録#2)はスケジュールを設定して公開するつもりはないので元に戻します
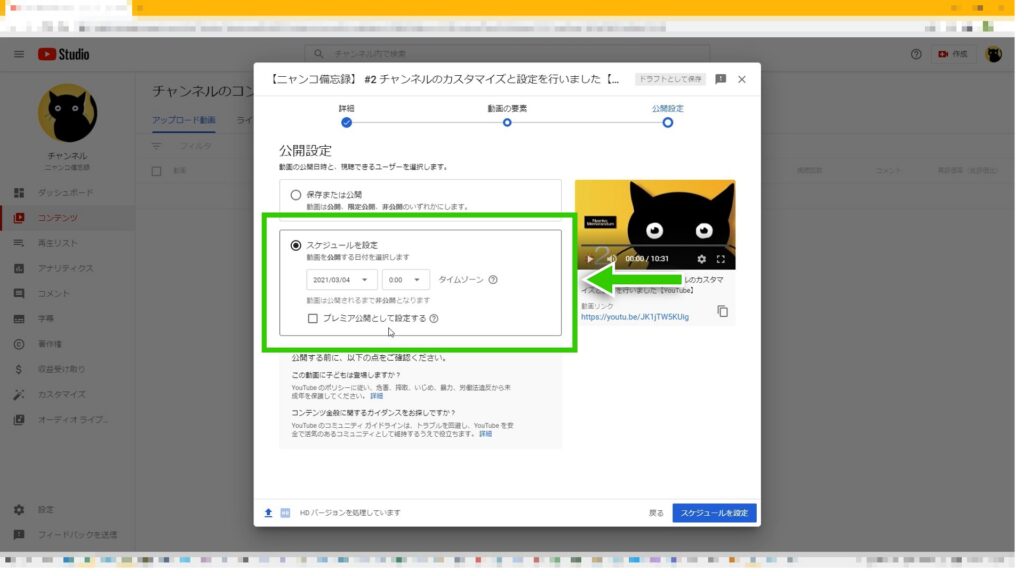
設定が終わったら右下の [公開] をクリックします(図-36)
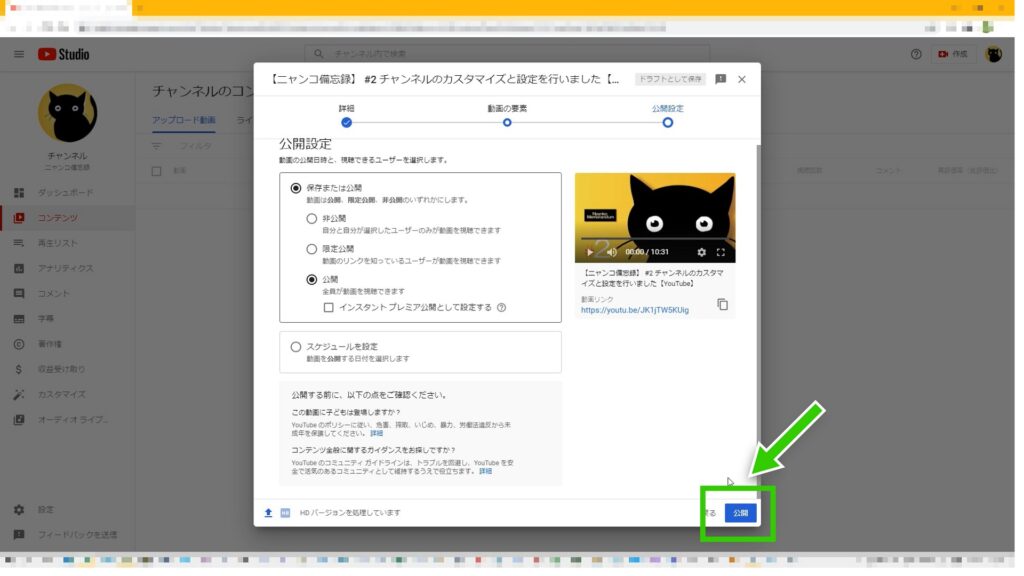
[動画の公開日時] というダイアログ画面が開きます(図-37)
アップロードした動画の公開日時が表示されます
SNS等のリンクの共有設定もここでやれば便利ですね
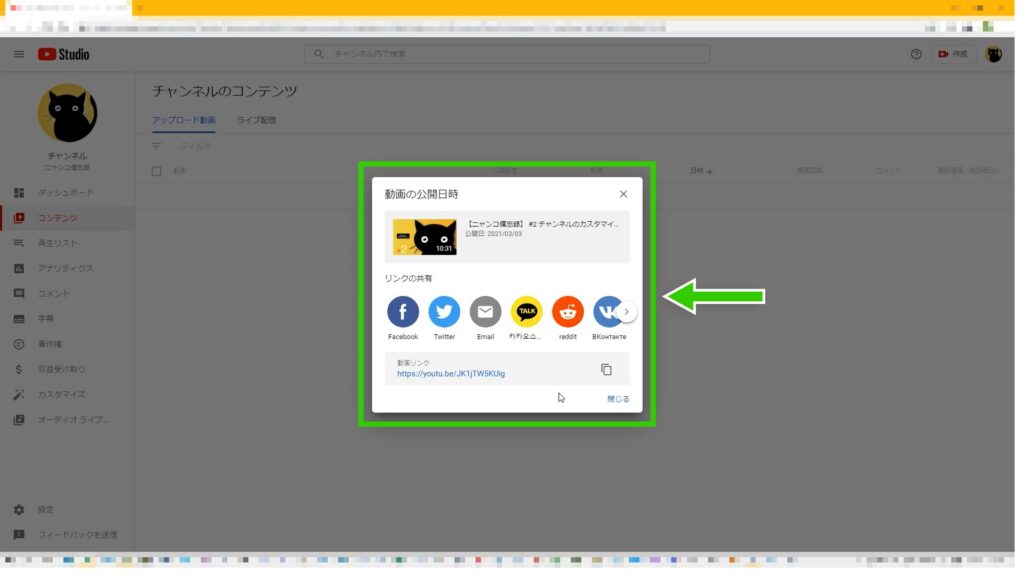
[動画の公開日時] ダイアログ画面が閉じると元の [チャンネルのコンテンツ] に戻ります
ページが再読み込みされて公開された動画が加わっています(図-38)
動画が公開されました
やったぁ❤
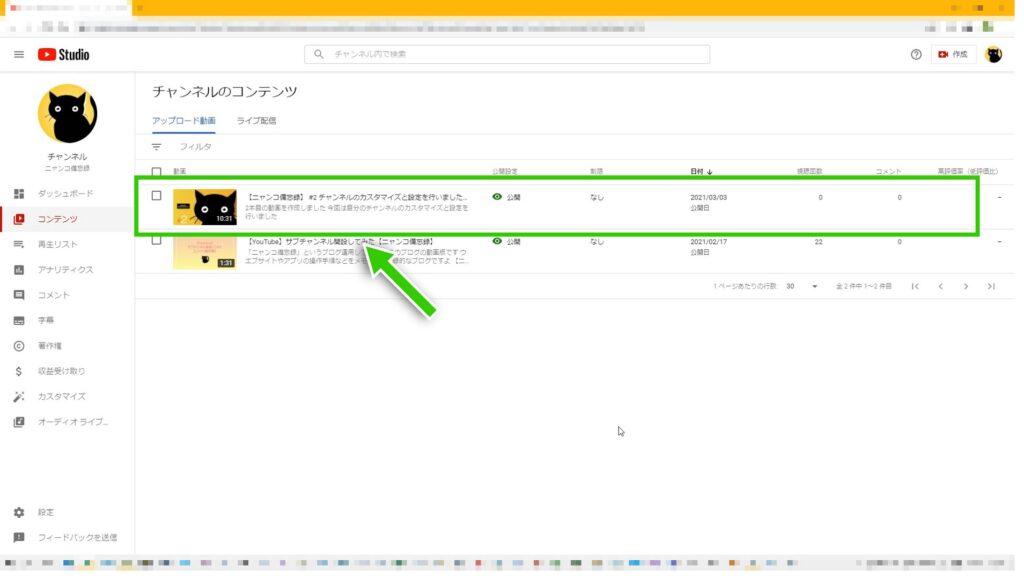
まとめ
今回は動画のアップロードの一部始終を動画にしてみました
それぞれの設定は特に難しい物ではありませんがこうやってブログにまとめてみると割と細かい設定が多い印象です
今回の動画(ニャンコ備忘録#3)は前回の動画に比べると完成させるまでの時間がずっと短縮されましたがまだまだ時間が掛かっているのでもっとスピードアップを図りたいですね
ただそれ以上にブログにまとめるのに苦労しました
お疲れ様でした
