【PWA】PWA版YouTubeアプリをインストールしてみました【YouTube】
2021年になってから「PC版YouTubeアプリ」とも言うべき「PWA版YouTubeアプリ」が公式サービスとして公開されました。
Android等のスマートフォン向けには専用のアプリがずいぶん昔から存在しましたが、これまでサードパーティー製の非公式なものしかありませんでした。
今回、少々遅まきながら「PWA版YouTubeアプリ」をインストールしてみましたので、インストールやその他諸々の手順と使用感、気になった所をレビューしてみたいと思います。
それでは早速 φ(..)メモメモ…
Contents
PWAとは?
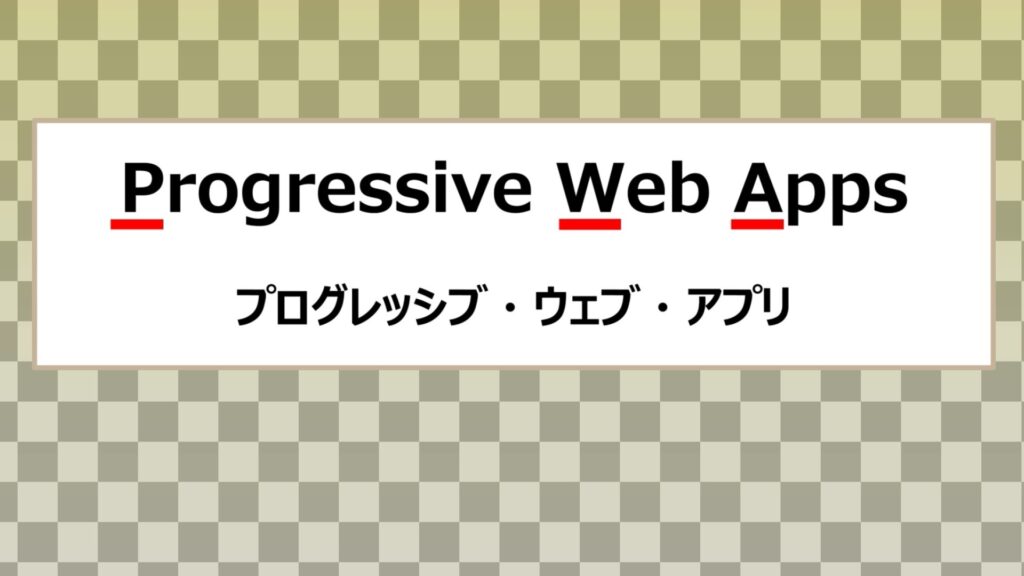
PWAとは Progressive Web Apps の略語です。
スマートフォン用には当たり前の様に実装されている技術ですが、PC向けはまだ普及していません。
PWAはアプリライクな使い勝手をウェブブラウザで提供することが主な目的です。
利用者にとってのメリットは
・ネイティブアプリの様にオフラインでも使用可能
ページ情報をキャッシュとして保持します。画面遷移を伴う操作もオフライン時に使用可能です。
(但しどうしても通信が必要な機能は制限がなされます。)
・表示スピードの高速化
通常、サイトの閲覧には通信が必要ですがキャッシュを利用するためネイティブアプリに比べページの読み込み速度が非常に早くなります。
・プッシュ通知が使用可能
Windows10使用時、ChromeでYouTubeログイン状態の時はPWAをインストールしていなくてもプッシュ通知がやってきますけどね。
一方PWAを提供する企業側からすると…
・ストア等からのダウンロード不要
アプリのダウンロードに若干の抵抗があるユーザーは世界的に見ても意外と多いらしくPWAを提供する企業側からするとユーザーとの接触機会が増えるというメリットがあります。
ちなみに筆者自身もアプリをダウンロードする時は、野良アプリの場合はもちろんの事、MicrosoftストアアプリやGoogleストア等で公開されている審査済みのアプリであっても少し時間をかけてよく考えてからダウンロードすることが多いですね。
・アプリの審査不要の為スピーディーに利用者に提供できます。
・SEO対策
・クロスプラットフォームで複数のデバイスで公開できるため開発の時間やコストを削減できる
等のメリットがあるみたいです。
PWA版YouTubeアプリをインストール
では、実際にインストールしていきます。
Google Chromeでインストールする場合
ChromeでYouTubeを開きます。
アドレスバーの右端に下向きの矢印の付いたアイコンがあるのでそれをクリックします。(図-1)
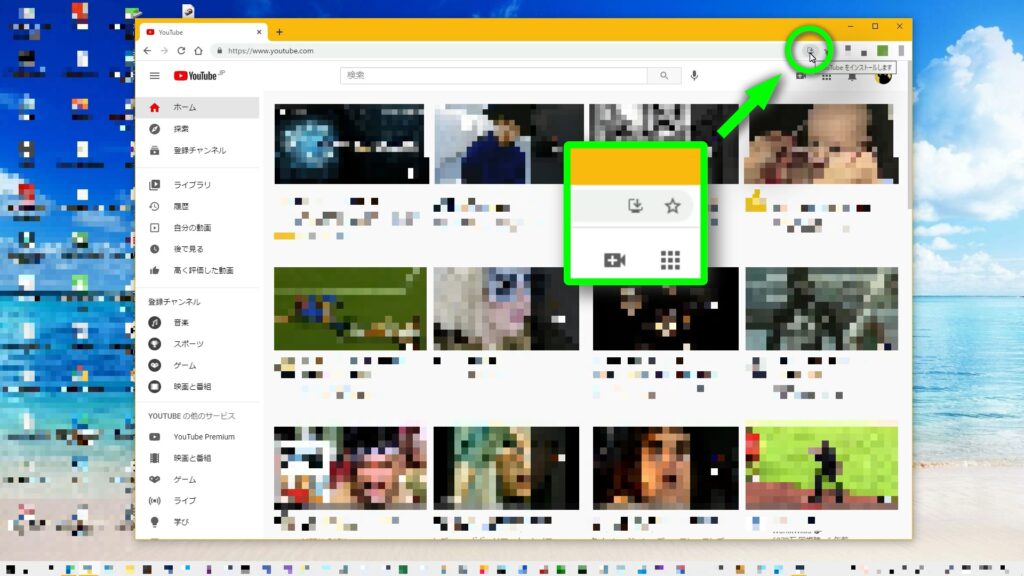
[アプリをインストールしますか?] というポップアップメニューが表示されるので [インストール] をクリックします。(図-2)
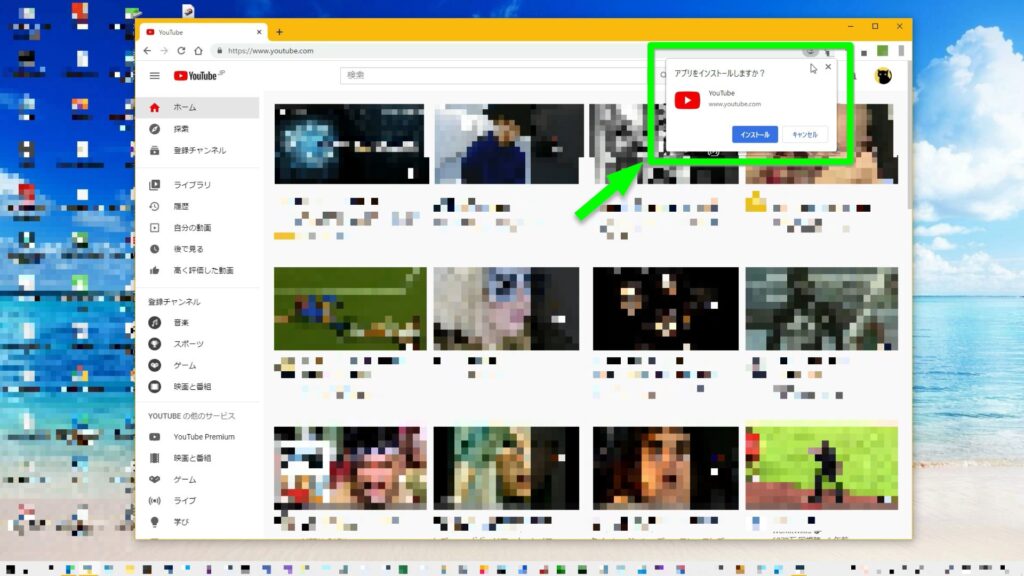
手前にインストールされた [PWA版YouTubeアプリ] が表示されました。(図-3)
これでインストール完了です。
ネイティブアプリをGoogleストア等からダウンロードするより圧倒的に手軽ですね。
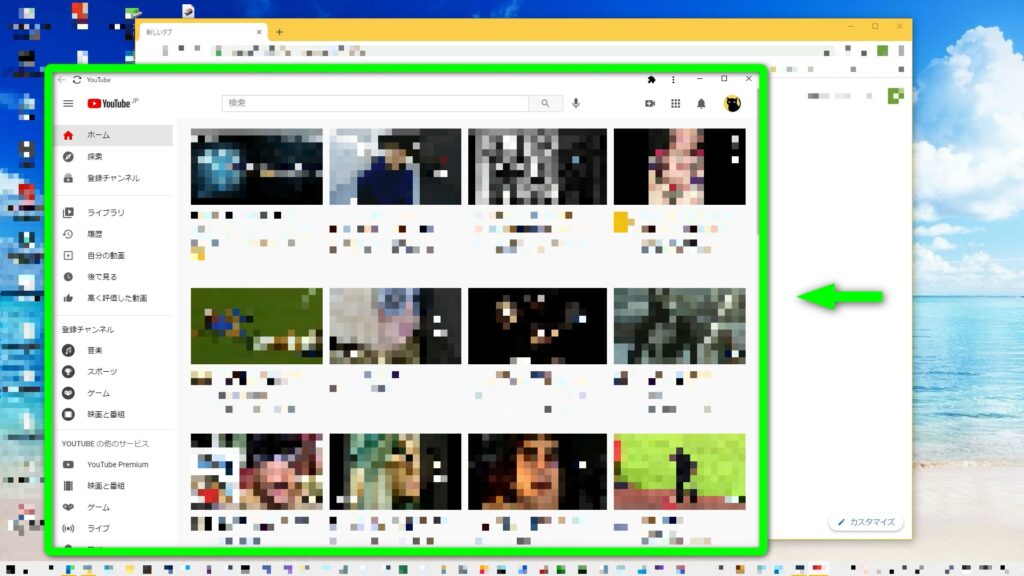
ChromeでPWA版YouTubeアプリをインストールすると自動的にデスクトップ上にショートカットが作成されます。(図-4)
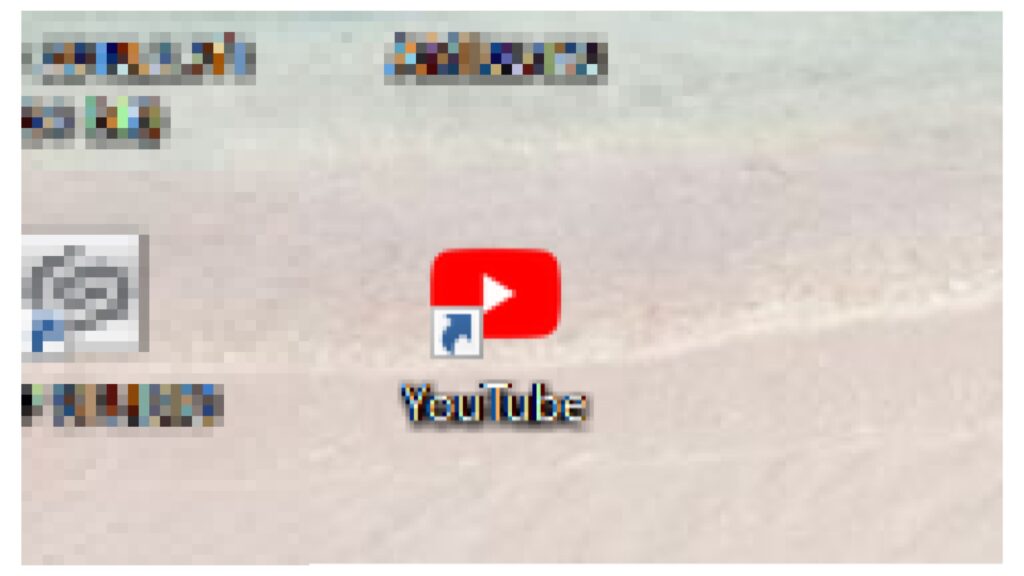
Microsoft Edgeからインストールする場合
Edge でYouTubeを開きます。
Chromeの時と同様にアドレスバーの右端にある [+] の付いたアイコンをクリックします。(図-5)
Chromeとはアイコンが違いますね。
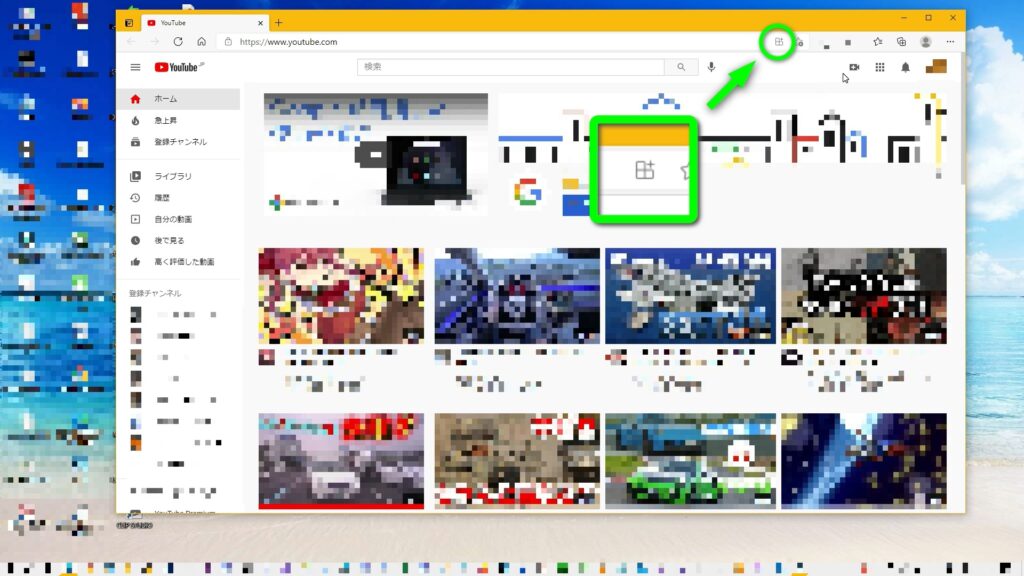
[YouTube アプリをインストール] と記述されたポップアップメニューが表示されるので、[インストール] をクリックします。(図-6)
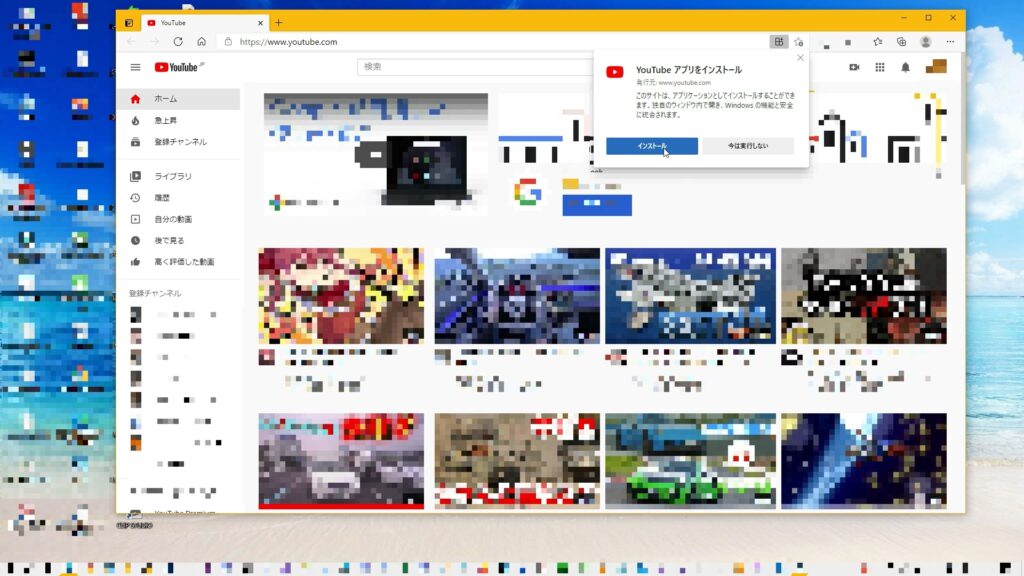
手前にインストールされた [PWA版YouTubeアプリ] が表示されました。(図-7)
Edgeからインストールした場合、Chromeでインストールした場合と違ってデスクトップ上にショートカットアイコンが自動的に作成されることはありません。
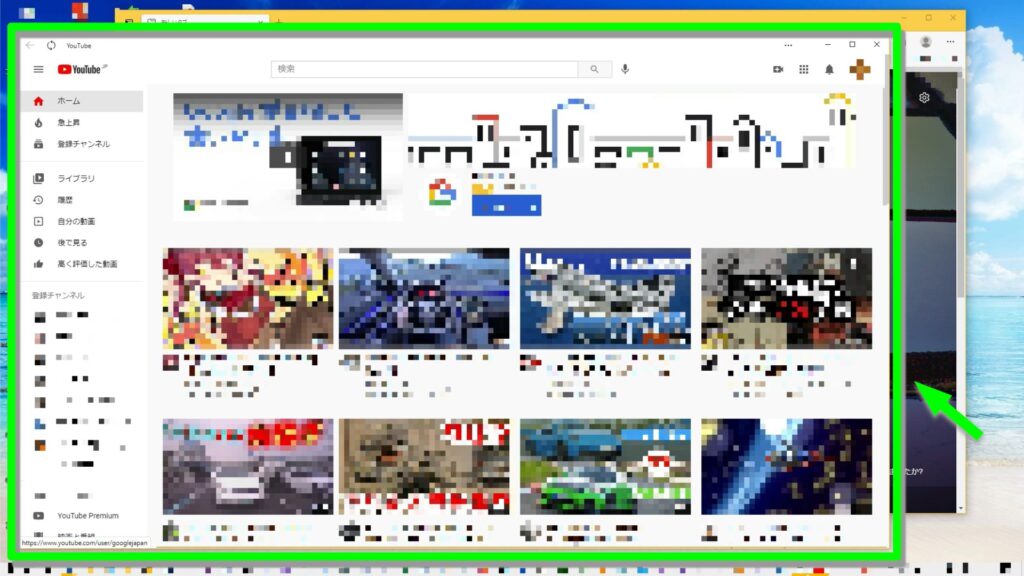
Chromeからインストールした場合とEdgeからインストールした場合の違いについて
Chromeからインストールした場合とEdgeからインストールした場合の違いについて気が付いた箇所をメモしておきます。
・デスクトップ上のショートカット
重複になりますがChromeからインストールした場合、インストールが完了した時点でデスクトップ上に自動的にPWA版YouTubeアプリのショートカットが作成されます。(図-4)
Edgeからインストールした場合、ショートカットがデスクトップ上に欲しい時には手動で作成することになります。
・スタートメニューのタイルにピン留め
Chromeからインストールした場合、Windows10のスタートメニューのタイルにピン留めするとスタートメニュー上のアイコンにYouTubeのロゴが表示されない不具合があります。(図-11)(2021年3月時点)
すぐに修正されると思われます。
・スタートメニューのアプリ一覧の表示
Edgeからインストールした場合スタートメニューのアプリ一覧にネイティブアプリのように表示されますが、Chromeからインストールした場合には表示されません。
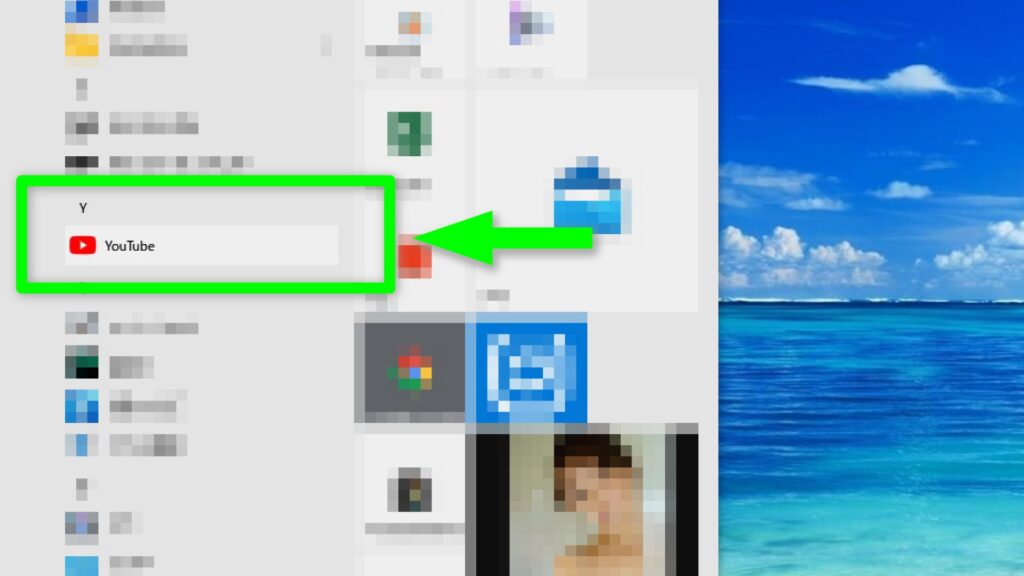
スタートメニューやタスクバーにピン留めする
PWAはアプリライクな使い勝手を目的としているのでアプリの様にWindows10のスタートメニューのアプリ一覧の右側にあるタイルやタスクバーにピン留めすることができるようになります。
スタートメニューのタイルにピン留めする
Windowsのスタートメニューを表示するとアプリ一覧の [最近追加されたもの] と言う項目の中に [YouTube] が表示されるようになります。(図-8)
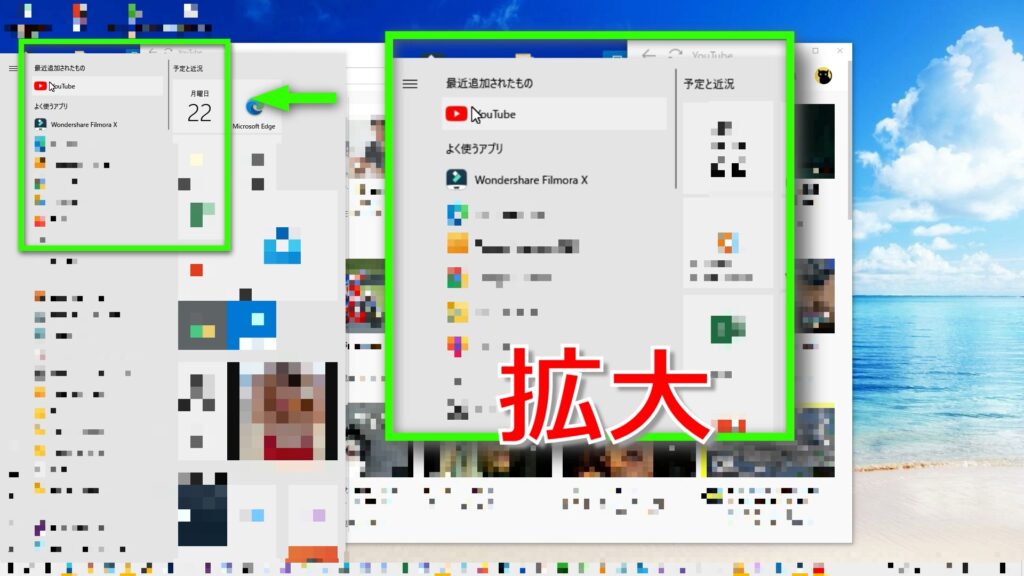
右クリックメニューを表示してその中から [スタートにピン留めする] を選択してクリックします。(図-9)
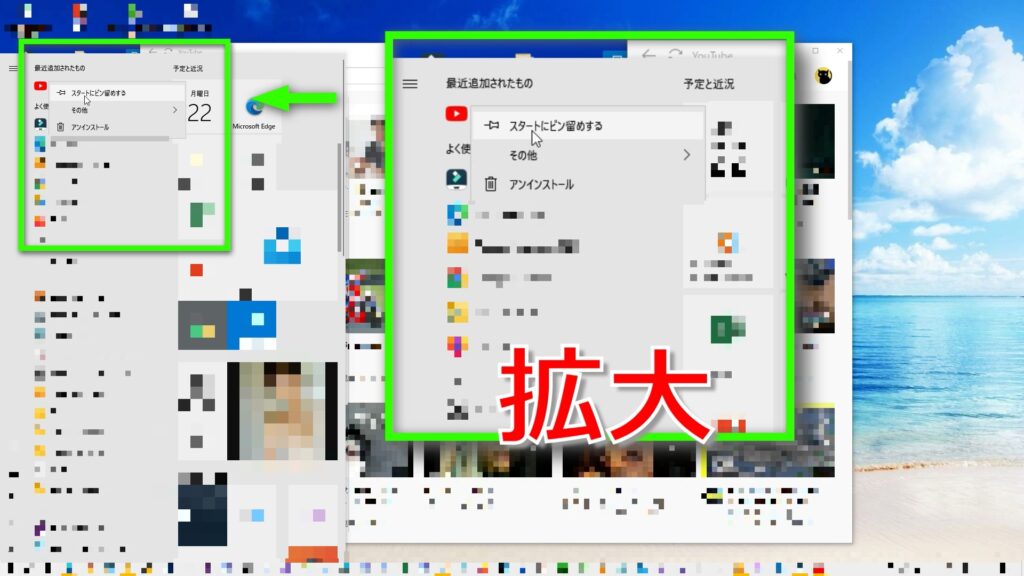
スタートメニューにピン留めされました。(図-10)
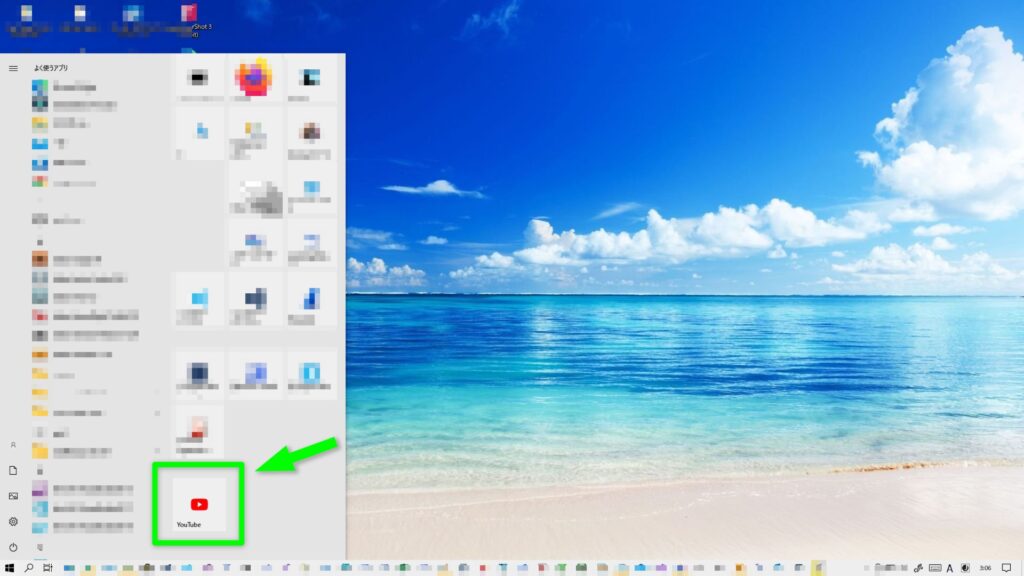
ちなみに(図-10)は Edge からインストールした PWA の場合です。
Chromeでインストールした PWA でピン留めした場合は何故か YouTube のロゴが表示されません。(図-11)
軽微なバグと思われますがすぐに修正されるでしょう。
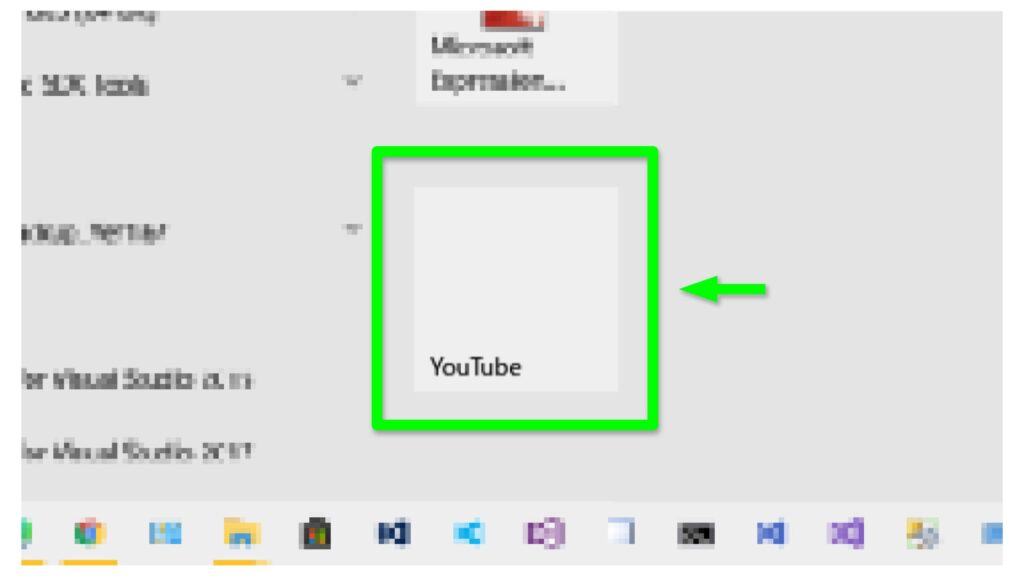
タスクバーにピン留めする
続いてタスクバーにピン留めしていきます。
一般的なネイティブアプリと同じ操作で良いです。
タスクバーからピン留め
タスクバー上のYouTubeアプリアイコンを右クリックして [タスクバーにピン留めする] をクリックします。(図-12)
タスクバー上にショートカットアイコンがピン留めされます。
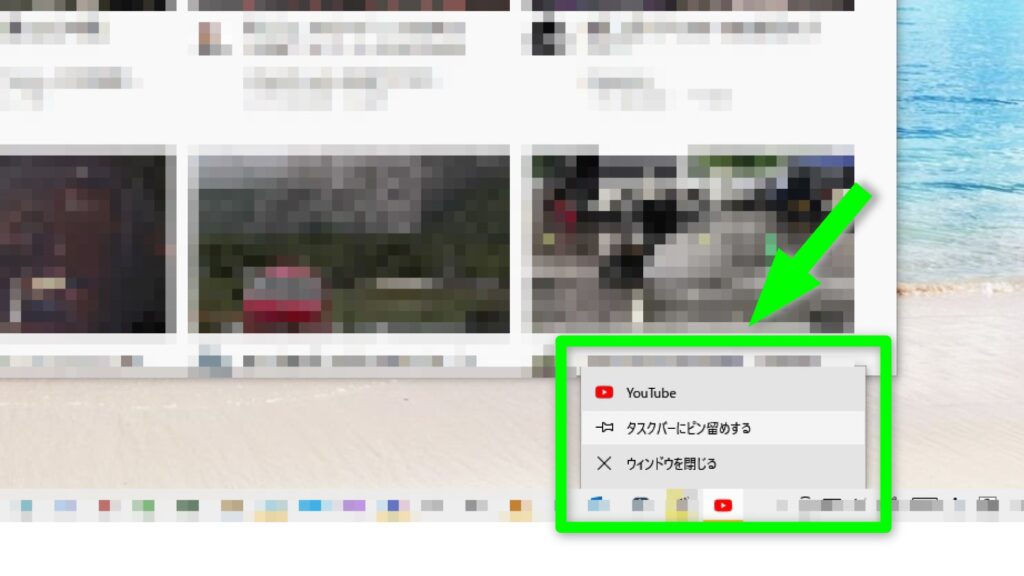
スタートメニューのタイルからタスクバーにピン留め
スタートメニューの [PWA版YouTubeアプリ] のタイルを右クリックして右クリックメニューを表示します。
右クリックメニューから [その他] – [タスクバーにピン留めする] をクリックします。(図-13)
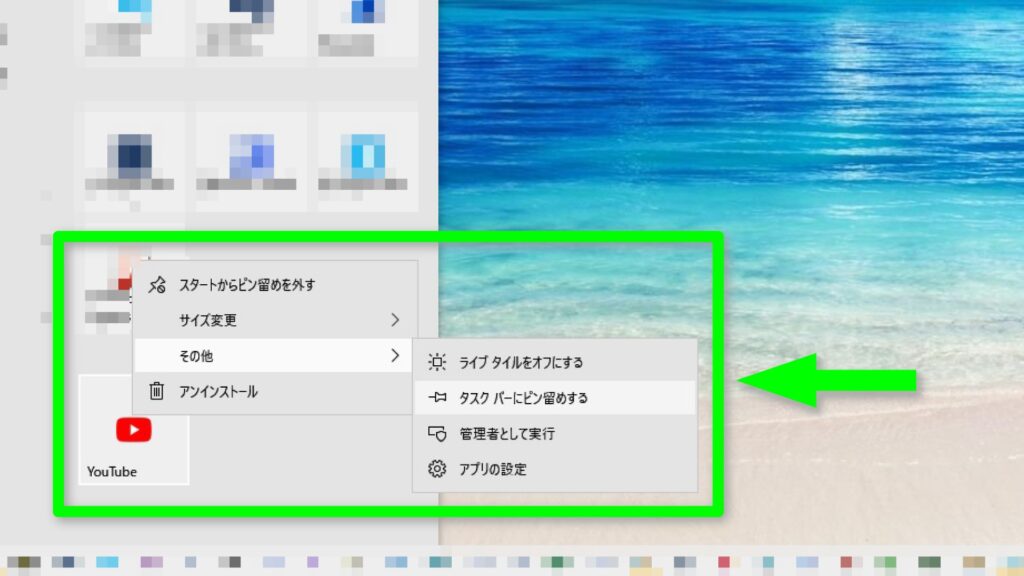
スタートメニューのアプリ一覧からタスクバーにピン留め
Edgeからインストールした場合、スタートメニューのアプリ一覧にネイティブアプリのようにPWA版YouTubeアプリが表示されるます。
そのアプリ一覧に表示されている [YouTube] の右クリックメニューの中から [その他] – [タスクバーにピン留めする] を選択します。(図-14)
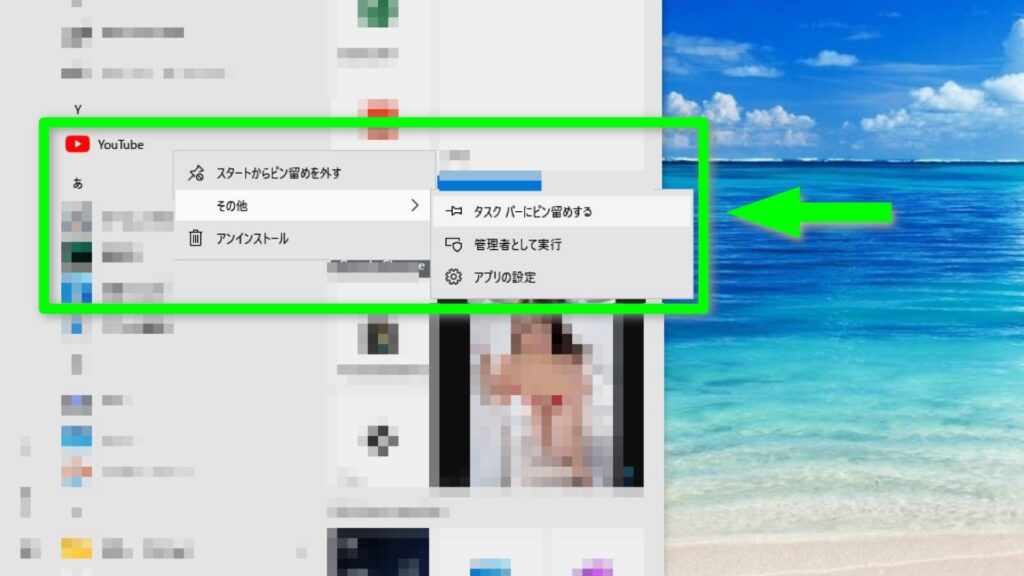
タスクバーにピン留めされるとこんな感じです。(図-15)
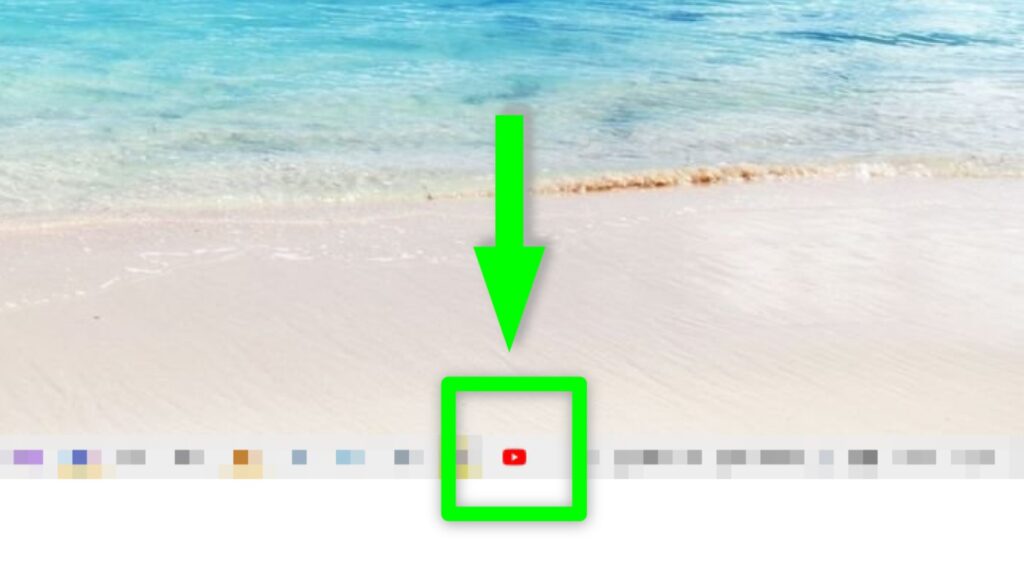
ショートカットの作成
デスクトップ上にショートカットを作成します。
Chromeからインストールした場合は、デスクトップ上に自動的にショートカットが作成されますが(図-4)Edgeからインストールした場合は手動で作成することになります。
タイルからドラッグアンドドロップで作成します。(図-16)
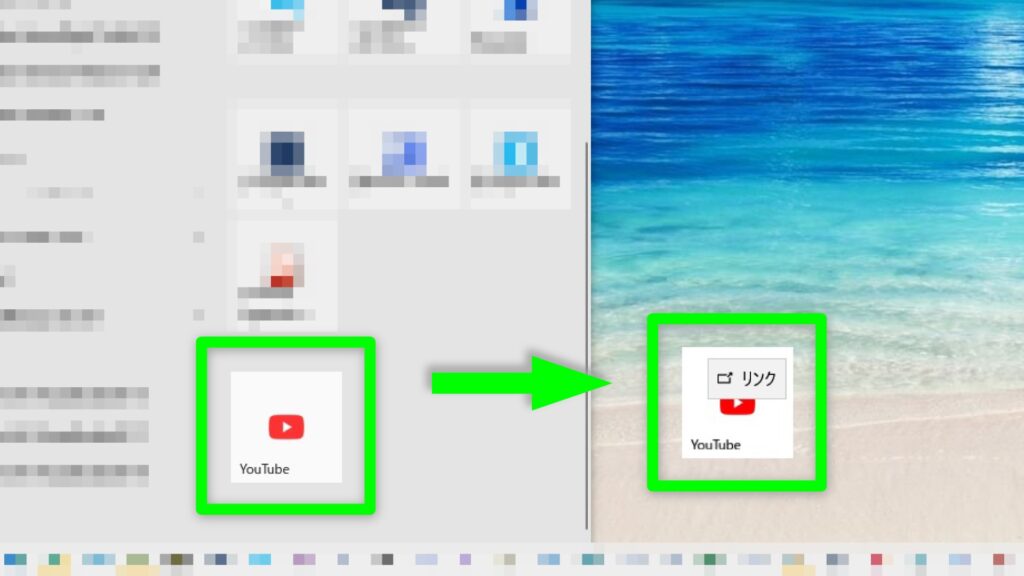
スタートメニューのアプリ一覧からドラッグアンドドロップで作成することもできます(図-17)
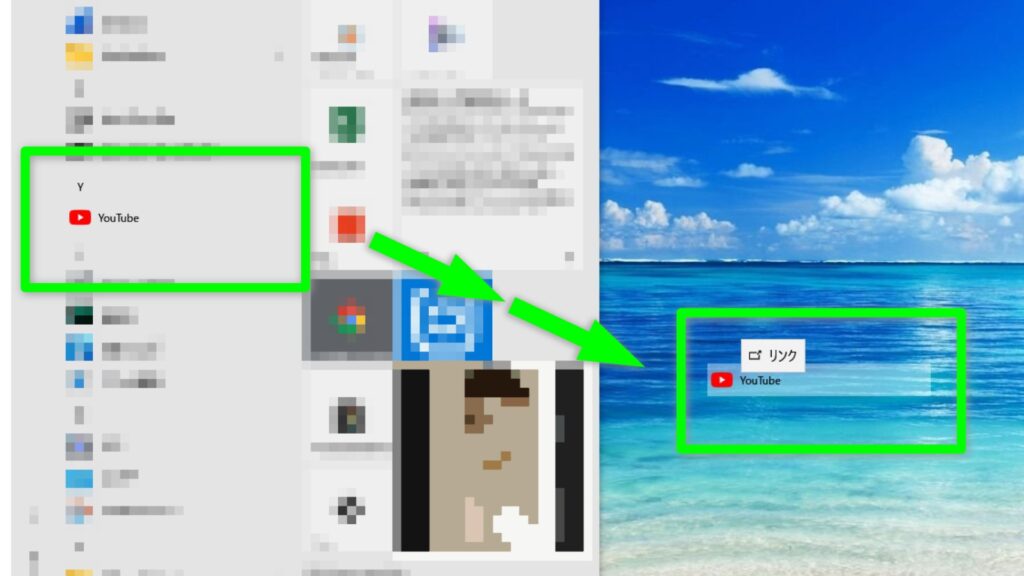
ショートカットが作成されました。(図-18)
Chromeからインストールした場合に自動的に作成されるショートカット(図-4)と微妙に違いますね。
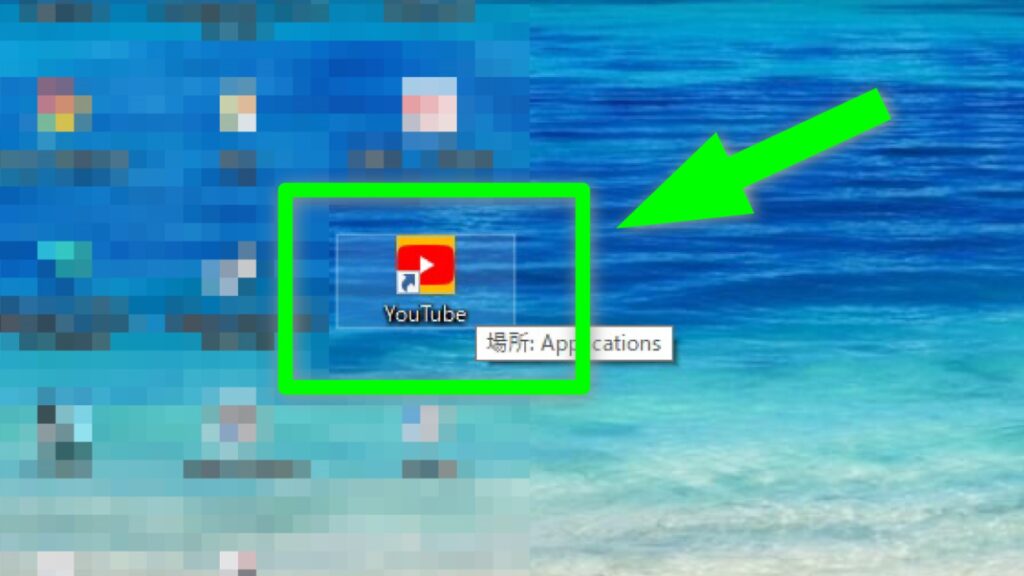
アンインストール
PWA版YouTubeアプリから直接アンインストールする
Chromeでインストールした場合
PWA版YouTubeアプリの外枠の右側の方の [︙] アイコンをクリックするとメニューが表示されるので、その中から [「YouTube」をアンインストール…] をクリックします。(図-19)
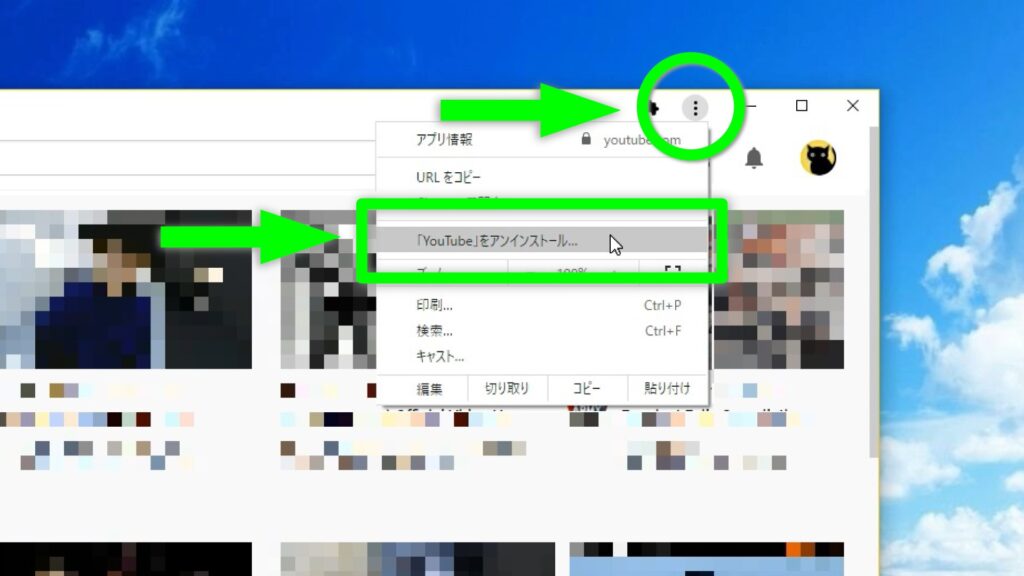
ダイアログ画面が開くので [削除] をクリックします。(図-20)
これでアンインストールできます。
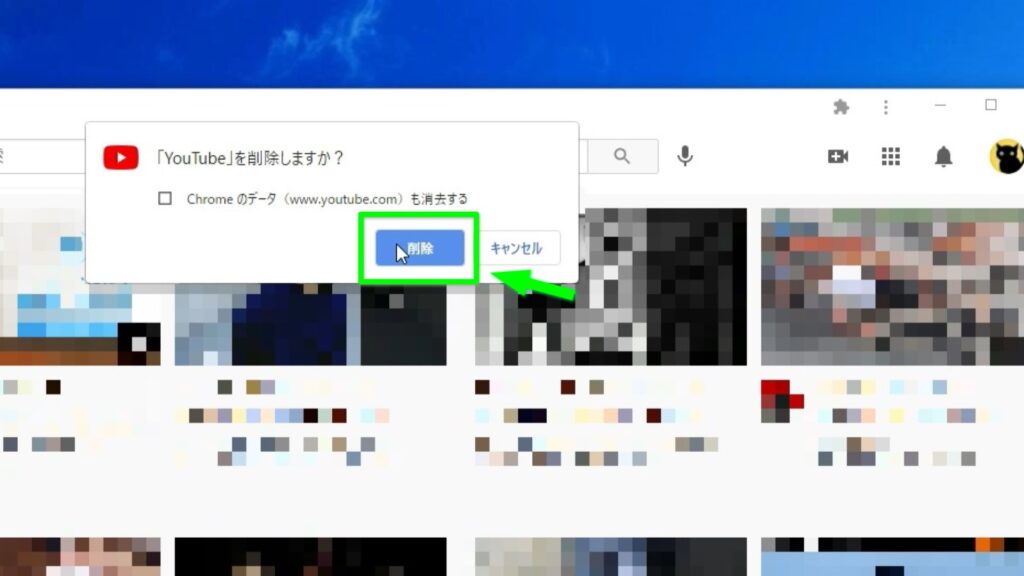
Edgeからインストールした場合
アプリの外枠の右側にある […] をクリックして表示されたメニューの中から [YouTube のアンインストール] を選択します。(図-21)
Chromeでインストールしたものとは微妙にデザインが違いますね。
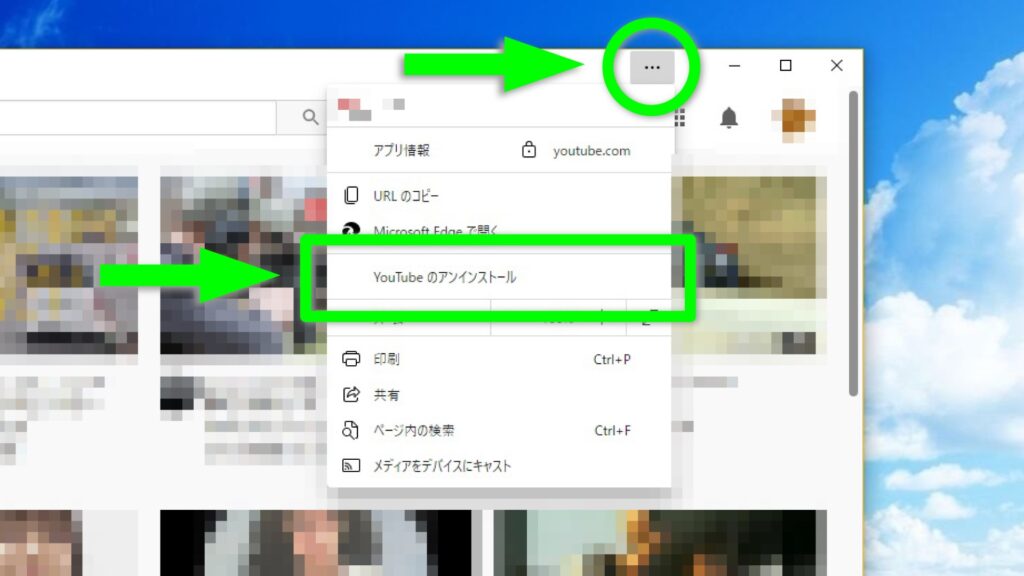
[Microsoft Edge から “YouTube” を削除しますか?] というダイアログが表示されるので、[削除] をクリックします。(図-22)
これでアンインストールされます。
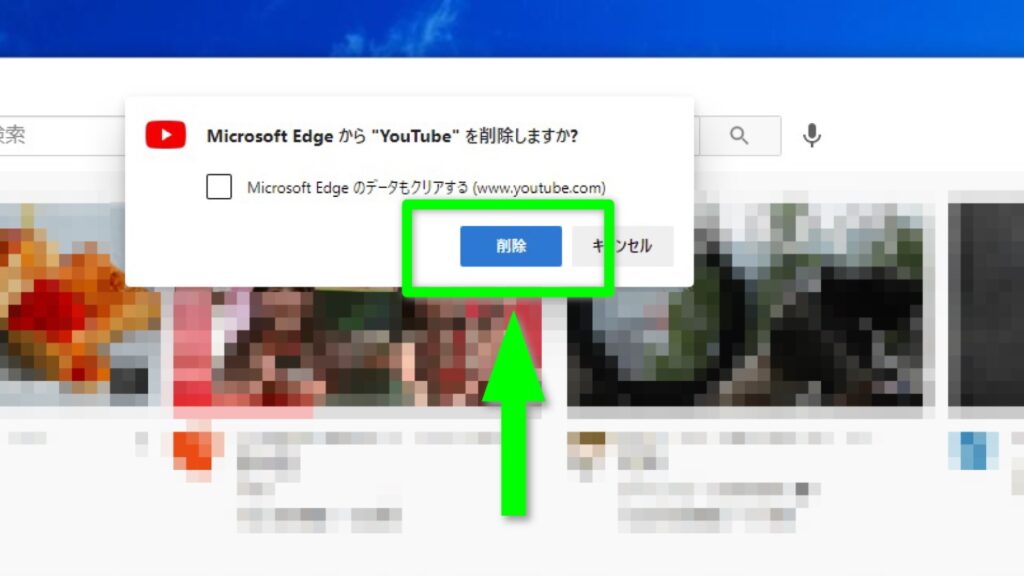
スタートメニューのアプリ一覧またはタイルからアンインストール
スタートメニューのアプリ一覧からもアンインストールできます。
スタートメニューのアプリ一覧の [YouTube] の右クリックメニューを表示して [アンインストール] を選択します。(図-23)
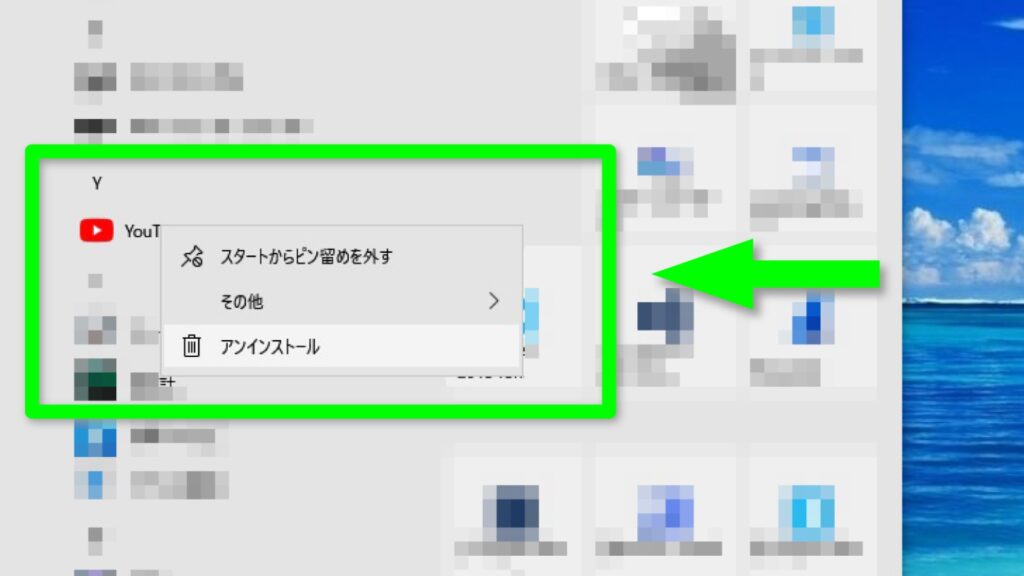
[このアプリとその関連情報がアンインストールされます。] というダイアログが表示されるので、[アンインストール] をクリックします。(図-24)
これでアンインストールされます。
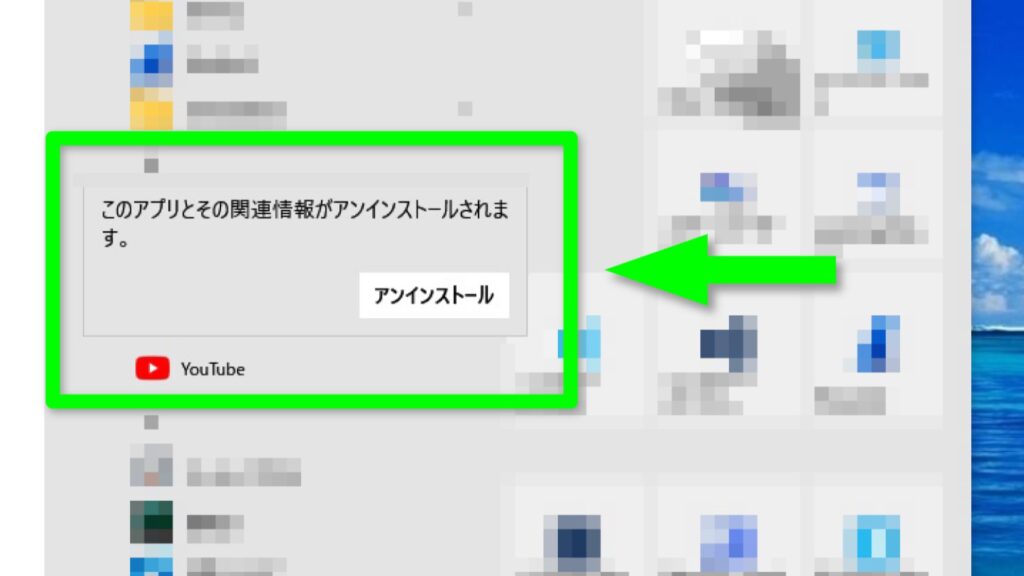
スタートメニューのタイルからアンインストール
スタートメニューのタイルからもアンインストールできます。
該当する [YouTube] タイルの右クリックメニューを表示して [アンインストール] をクリックします。(図-25)
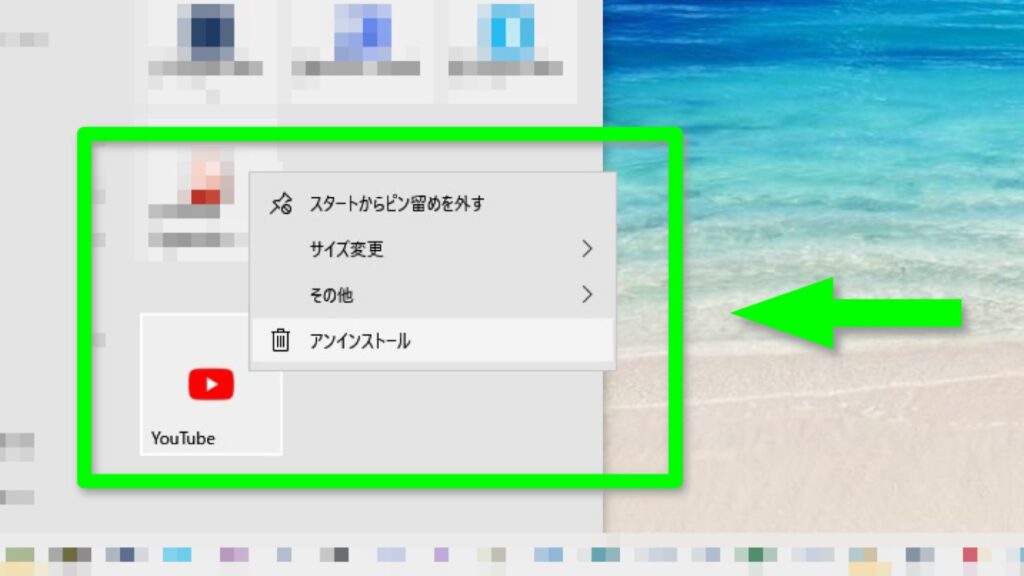
図-24と同じダイアログが表示されるので、[アンインストール] をクリックしてアンインストール完了です。(図-26)
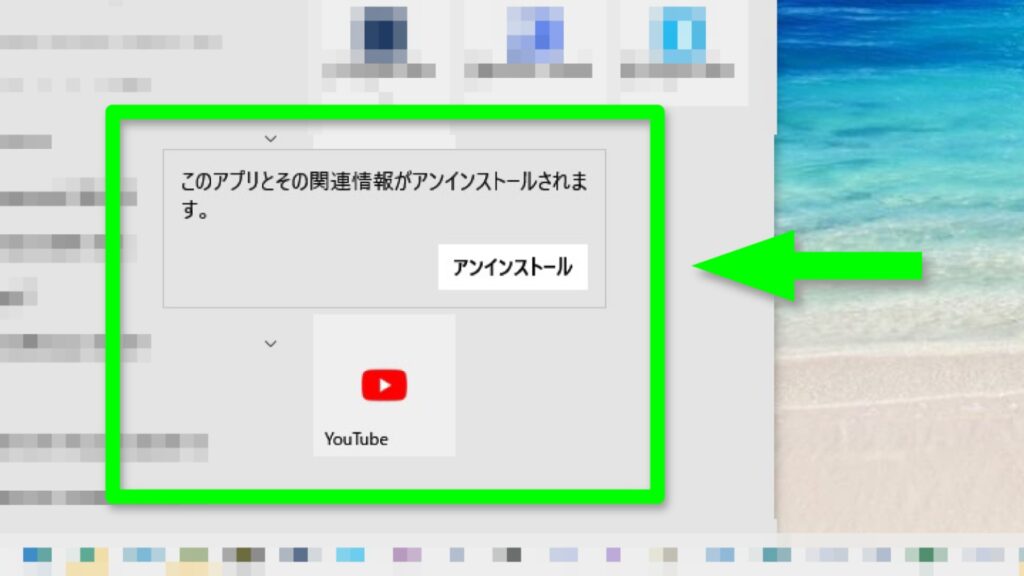
まとめ
Google Chrome でインストールした場合と Microsoft Edge でインストールした場合の違いというのはデザイン及び操作性共にほとんどありませんが、気が付いた所だけでもまとめておこうかと思います。
・デザイン上の違い
デザイン上の違いはわずかです。Chrome版、Edge版お好きなほうをどうぞ。(図-27)
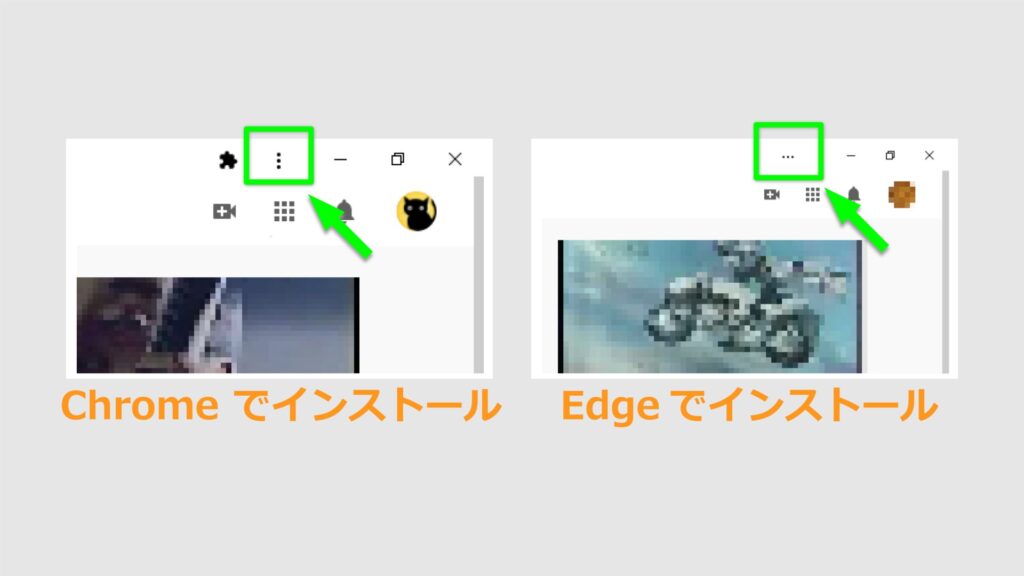
・スタートメニューのタイル
スタートメニューにピン留めする場合、Chrome版PWAにはバグがあります。(図-28)
すぐに修正されるでしょうけれども YouTube のロゴが無いのはちょっと嫌ですね。
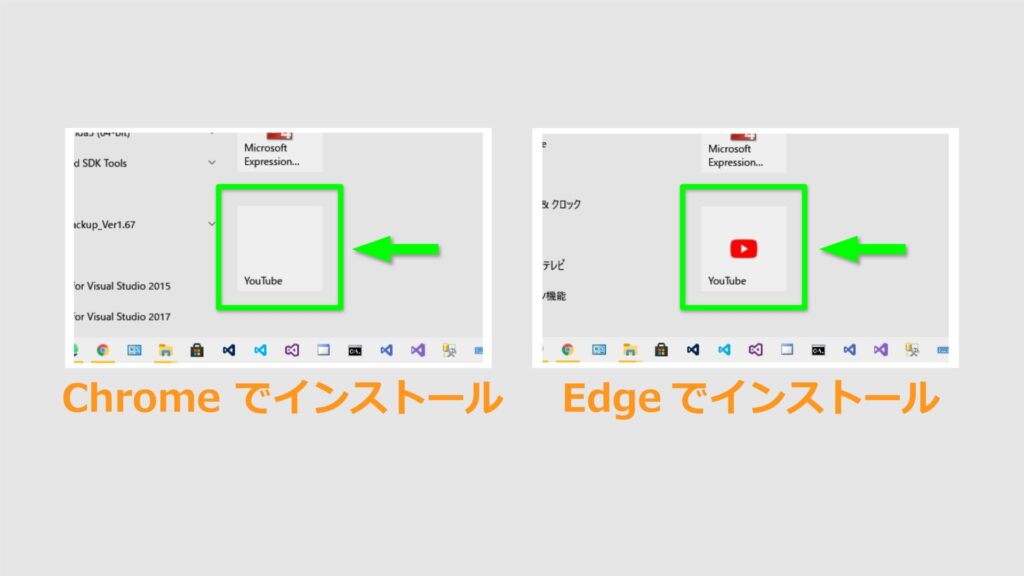
・ショートカット
Chromeでインストールした場合、デスクトップにショートカットが自動的に作成されます。
Edgeからインストールした場合は手動でショートカットを作成することになります。
手動でショートカットを作成した場合、個人的な好みかも知れませんが少し見栄えが悪い様な気がします。(図-29)
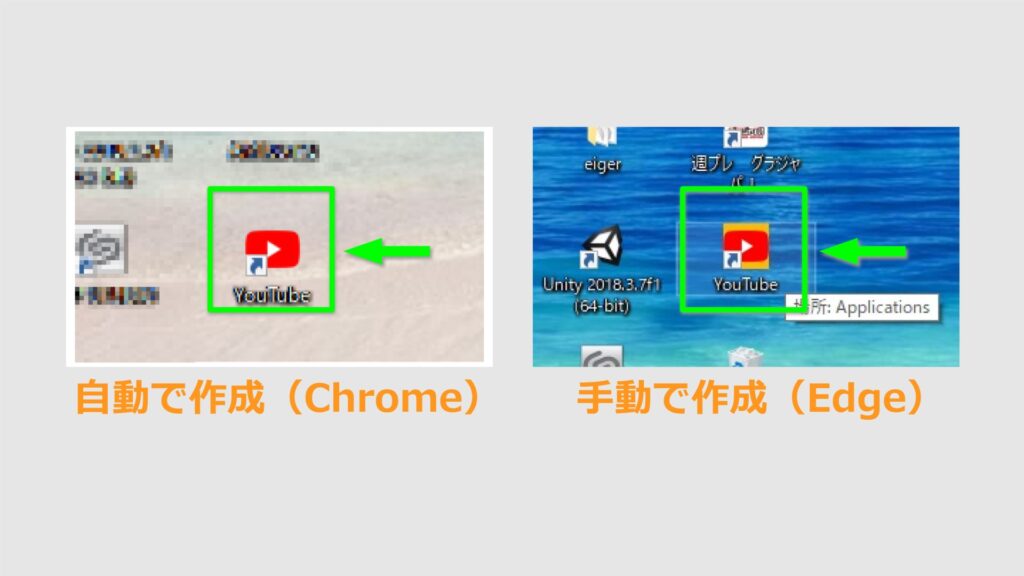
・スタートメニューのアプリ一覧
Chromeでインストールした場合、スタートメニューのアプリ一覧にアプリが追加されませんでした。
画像(図-30)はEdgeからインストールした場合のものです。
これもすぐに修正されると思います。
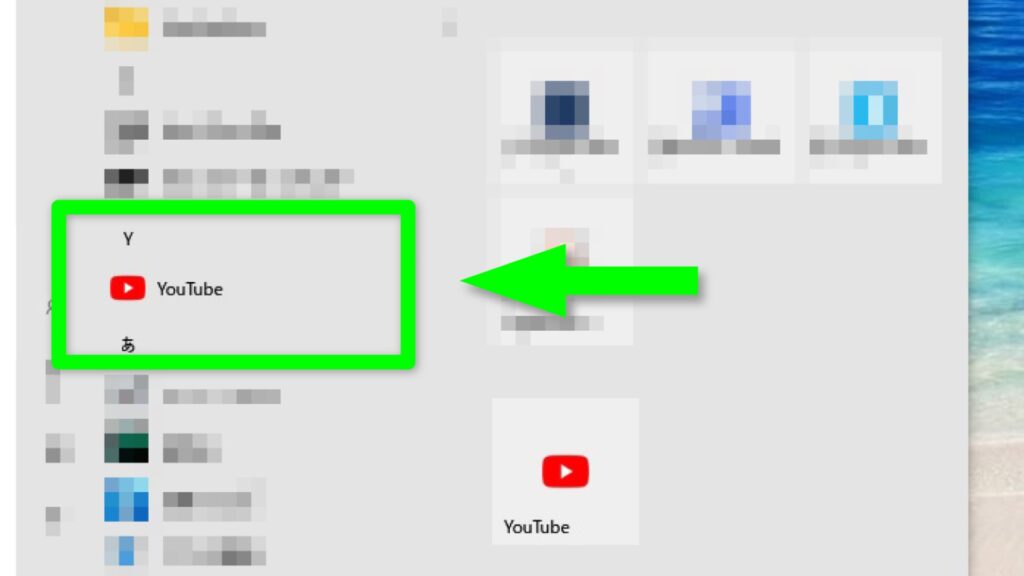
Chrome版 と Edge版 気になった所を抜き出してみました。
特に神経質な方でもない限りどちらでもいい様な気がします。
ただこの PWA版YouTubeアプリ 提供側(企業側)のメリットばかりでユーザーのメリットはあまり多くないように感じました。
スマートフォンならともかく、PCではブラウザでYouTubeを視聴しているのとあまり変わりません。
それでも敢えてインストールするなら、個人的には Edge版PWA を選択するかな?
今回はこれで終わりにしたいと思います。
