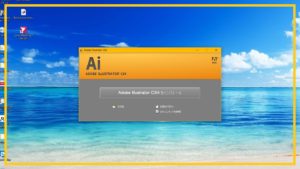独自ドメインの「.htaccess」ファイルに 301リダイレクト処理を記述してみました
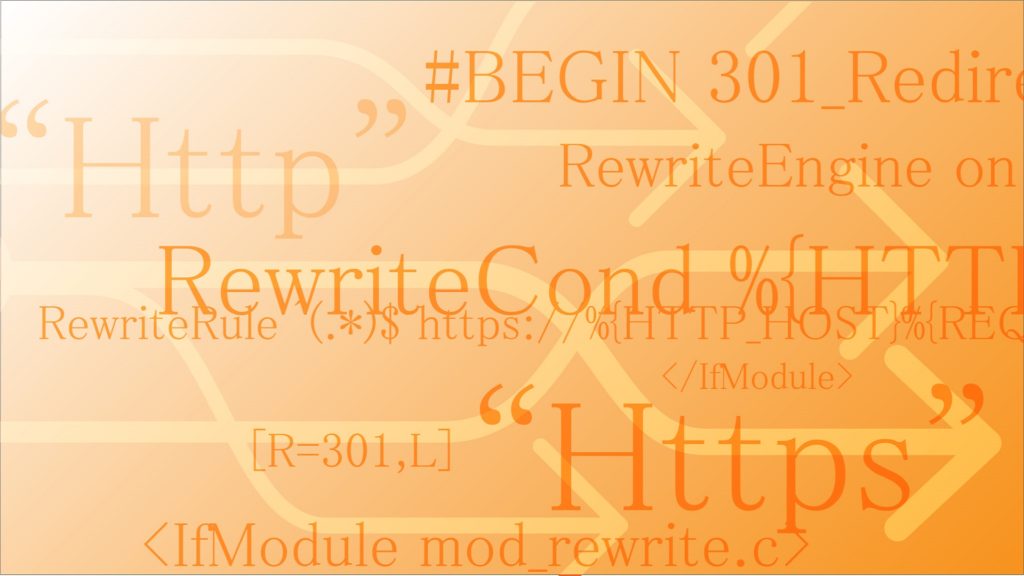
サブディレクトリ上に作成したサイトの301リダイレクト処理はしたものの独自ドメインのリダイレクト処理をしていなかったので「.htaccess」ファイルの編集をしてみました。
Xサーバーの場合「.htaccess」ファイルにアクセスするには2通りあります。「インフォパネル」からアクセスする方法と「サーバーパネル」からアクセスする方法です。
環境は以下の通り
環境
- OS:Windows10 Home
- ブラウザ:Google Chrome
- レンタルサーバー:Xserver
- WordPress 5.3
それでは、忘れる前に…φ(. . )メモメモ。
Contents
1. サーバーパネルからアクセス
サーバーパネルから「.htaccess」ファイルにアクセスする方法です。
サーバーパネルにログインした後、[ホームページ] – [.htaccess編集] をクリックします。(図1-1)
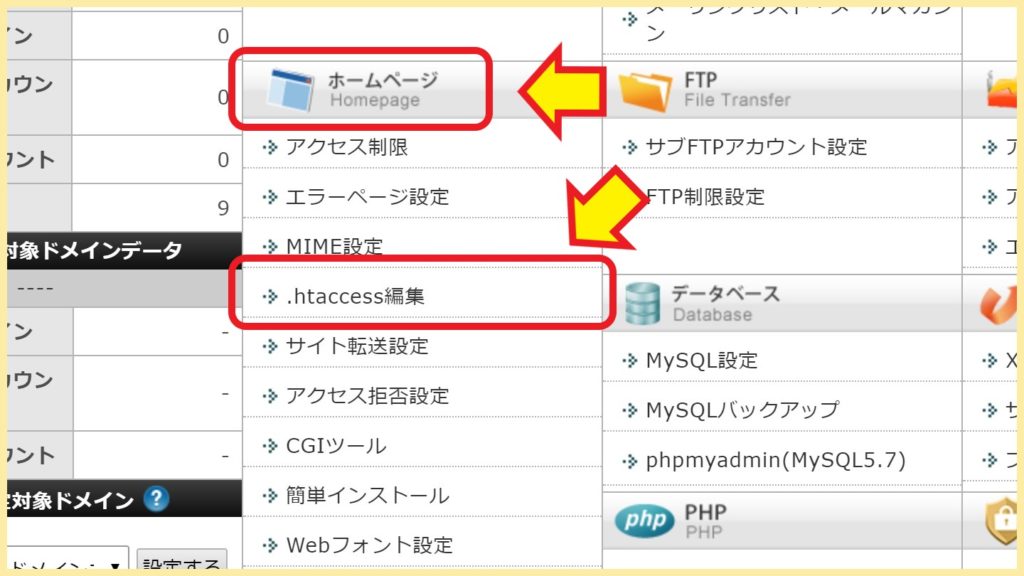
[ドメイン選択画面] ページに遷移するので目的のドメイン名を選択します。(図1-2)
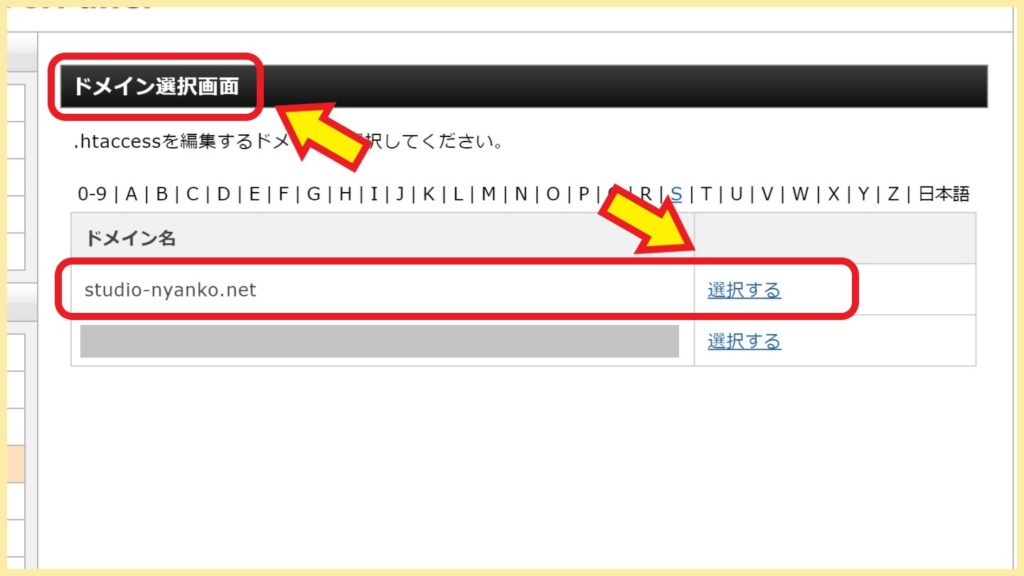
次に、[.htaccess編集] のページが現れます。
[使用前のご注意] に軽く目を通します。(図1-3)
上級者向けの機能らしいので自己責任でお願いします。当サイトは一切の責任を負いかねます。
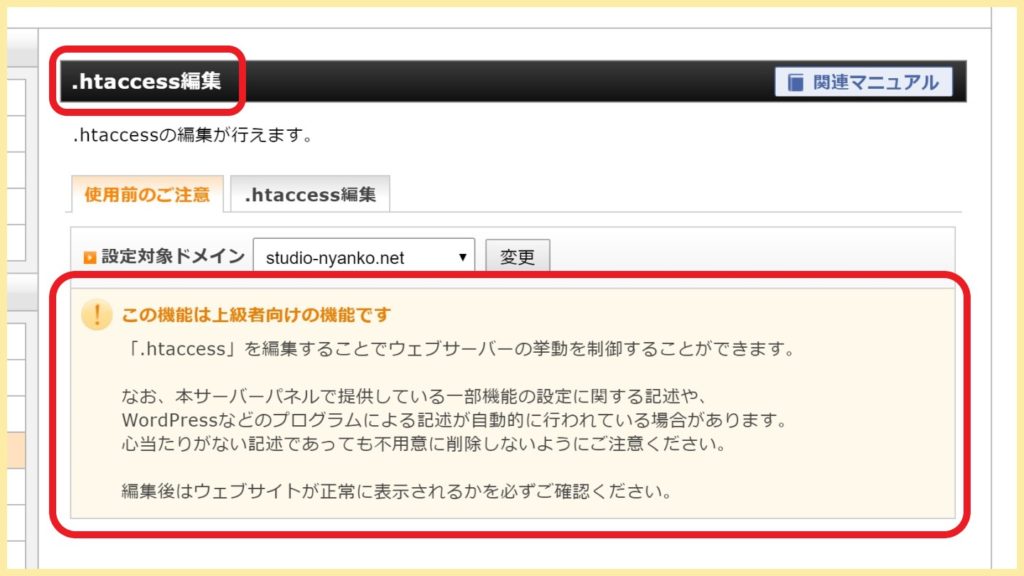
[.htaccess] タブを選択してリダイレクト処理のコードを記述します。(図1-4)
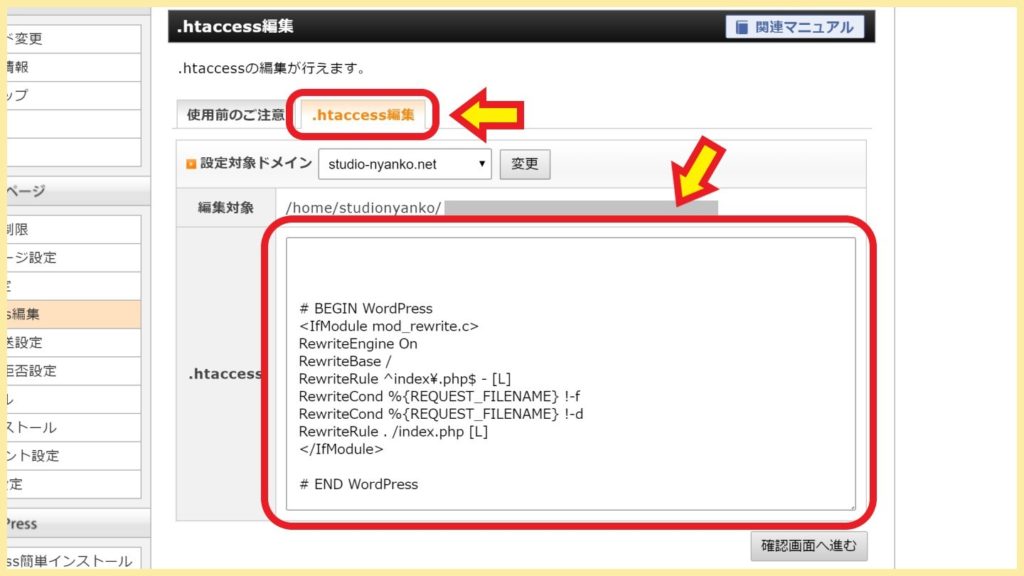
リダイレクト処理するコードです。コピーアンドペーストした方が良いと思われます。
#BEGIN 301_Redirect
<IfModule mod_rewrite.c>
# リライトをONにします。
RewriteEngine on
# httpを、httpsへリダイレクトする処理。
RewriteCond %{HTTPS} !on
RewriteRule ^(.*)$ https://%{HTTP_HOST}%{REQUEST_URI} [R=301,L]
</IfModule>
#END 301_Redirectペーストが完了したら下にある [確認画面へ進む] をクリックします。(図1-5)
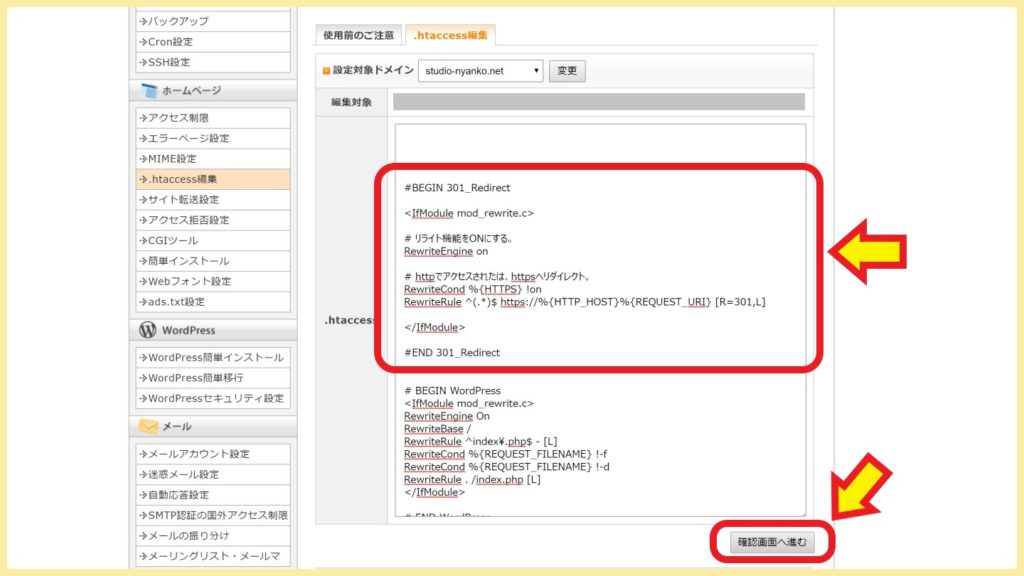
確認画面が表示されるので [実行する] をクリックします。(図1-6)
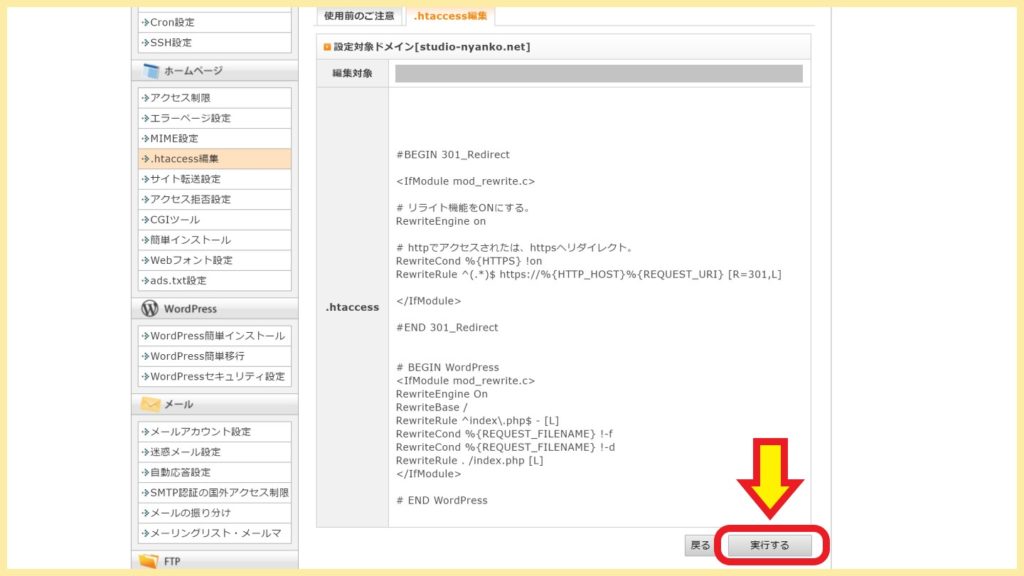
編集完了の表示が現れるので [戻る] ボタンをクリックします。(図1-7)
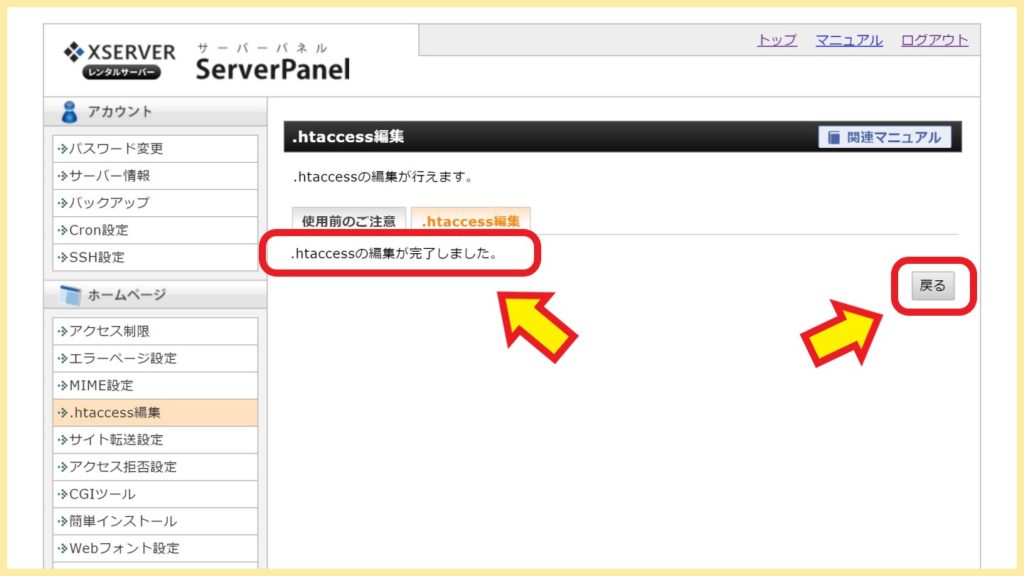
2. インフォパネルからアクセス
インフォパネルからアクセスする方法もあります。
インフォパネルにログインします。(図2-1)
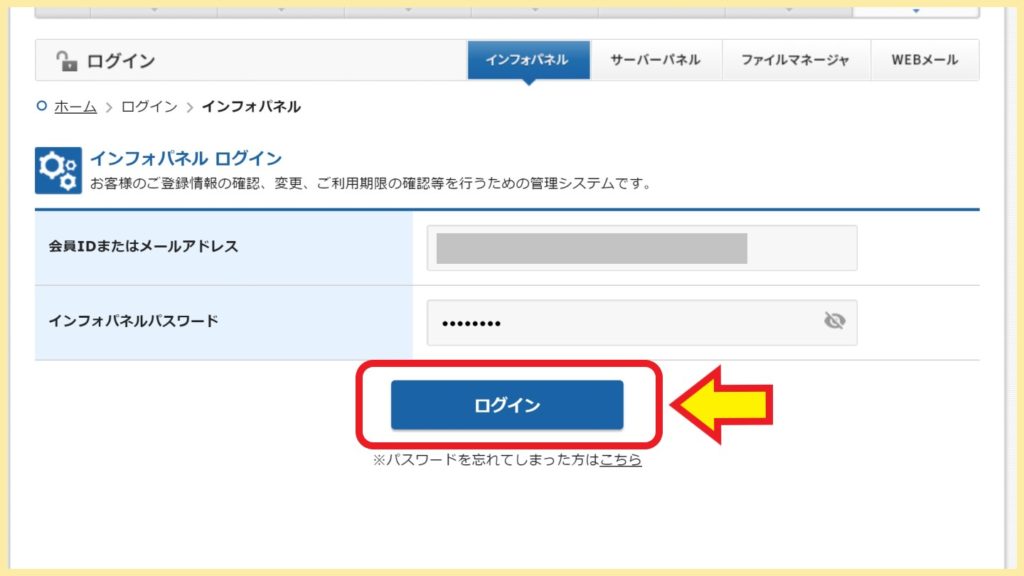
ログインすると [ご契約一覧] のページに遷移するので、[ご契約一覧] – [サーバー] – [ファイル管理] をクリックします。(図2-2)
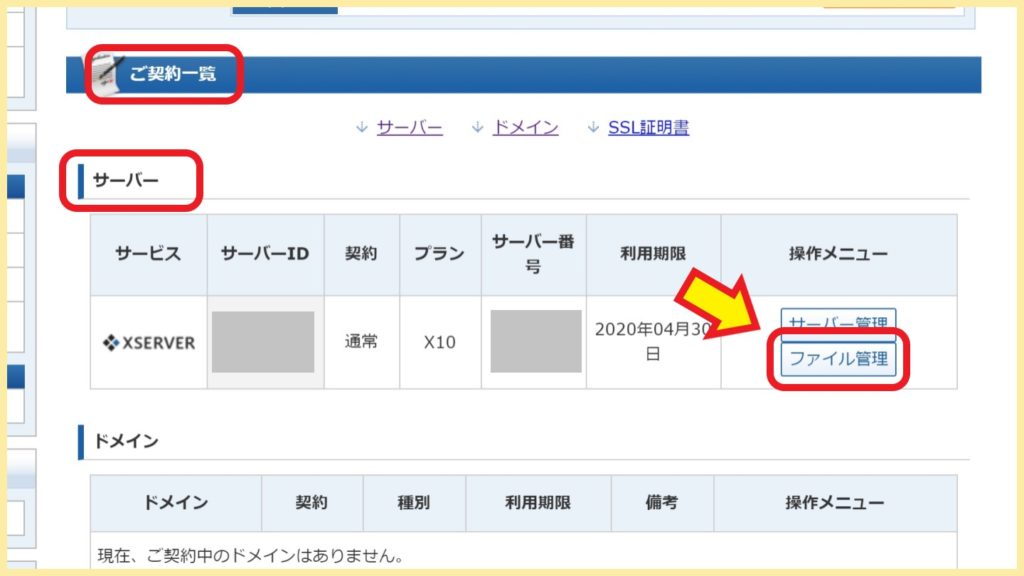
[WebFTP] というファイル管理のページに遷移するので、目的のフォルダを探してクリックします。今回は “studio-nyanko.net” ですね。(図2-3)
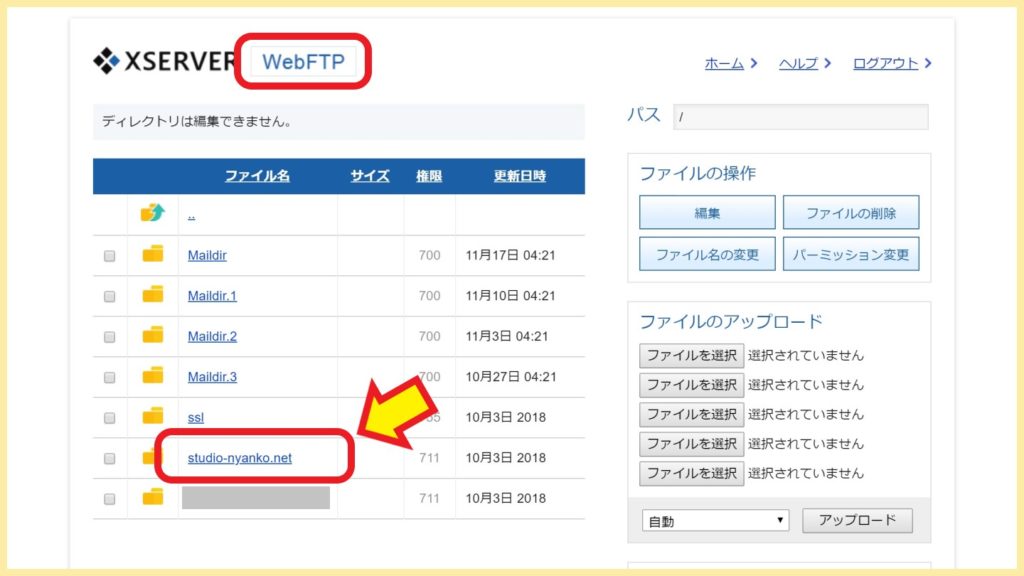
目的のフォルダを開いたら [public_html] というフォルダを探します。ここに [.htaccess] ファイルがありますよ。(図2-4)
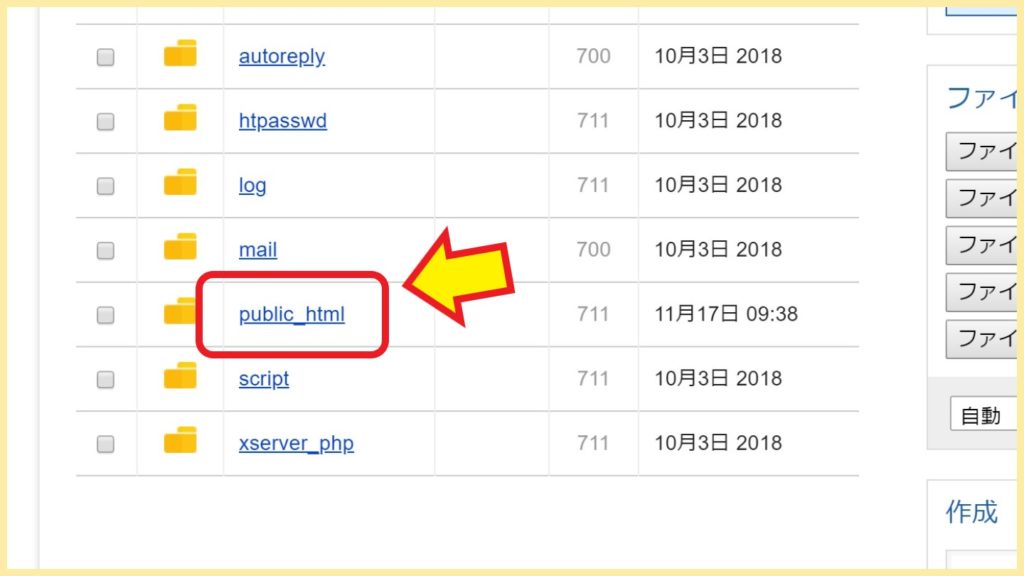
[.htaccess] ファイルがありました。これはフォルダではなくファイルなのでクリックしないでくださいね。(図2-5)
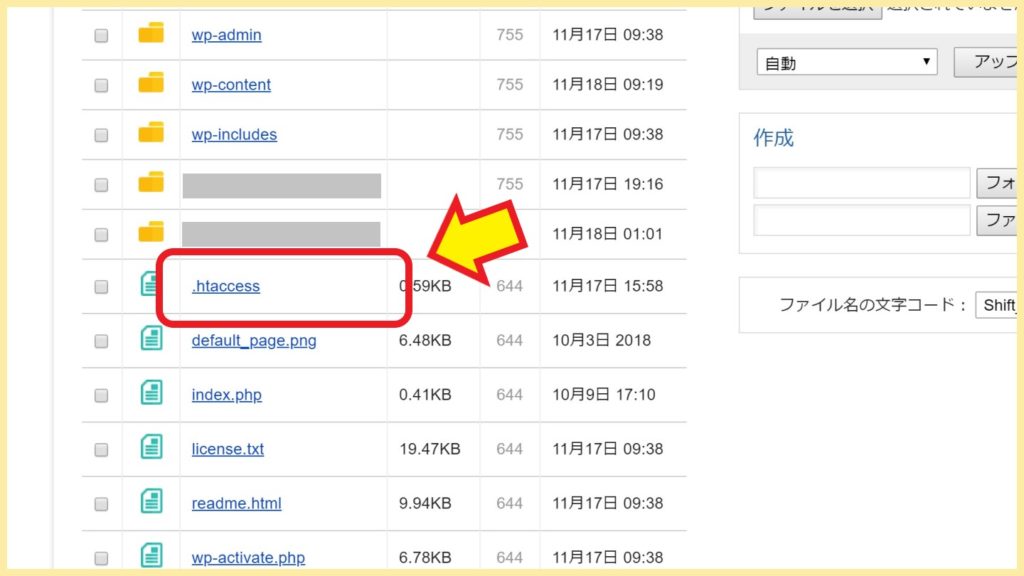
[.htaccess] ファイルの左にあるチェックボックスにチェックを入れて、(図2-6-①)右上にある [ファイル操作] – [編集] をクリックします。(図2-6-➁)
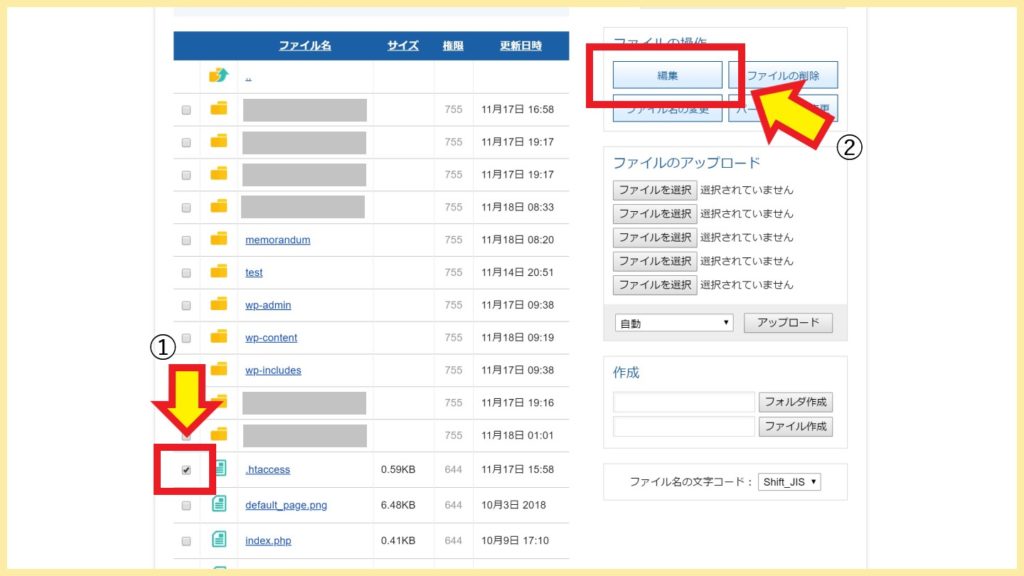
[.htaccess] ファイルの編集画面が現れました。
[.htaccessにコピペするコード] からコードをコピーアンドペーストします。(図2-7-➀)
その後 [保存する] をクリックします。(図2-7-➁)
ありゃりゃ、保存文字コードが [EUC-JP] になってますね(笑)。後で [UTF-8] に直しておきます。
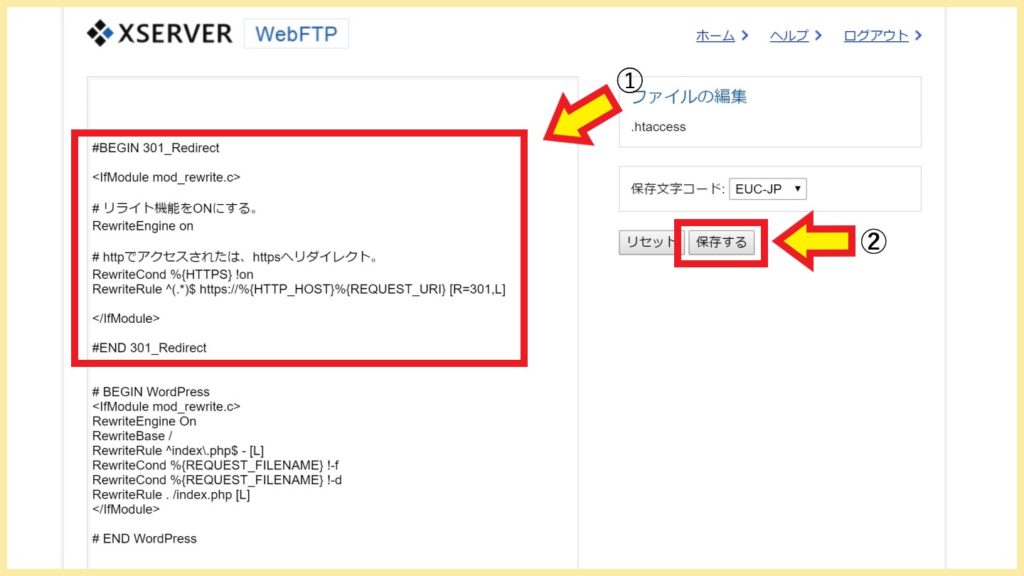
#BEGIN 301_Redirect
<IfModule mod_rewrite.c>
# リライトをONにします。
RewriteEngine on
# httpを、httpsへリダイレクトする処理。
RewriteCond %{HTTPS} !on
RewriteRule ^(.*)$ https://%{HTTP_HOST}%{REQUEST_URI} [R=301,L]
</IfModule>
#END 301_Redirect編集が完了すると [ファイルを編集しました] と表示されるのでこれでリダイレクト処理は終わりです。(図2-8)
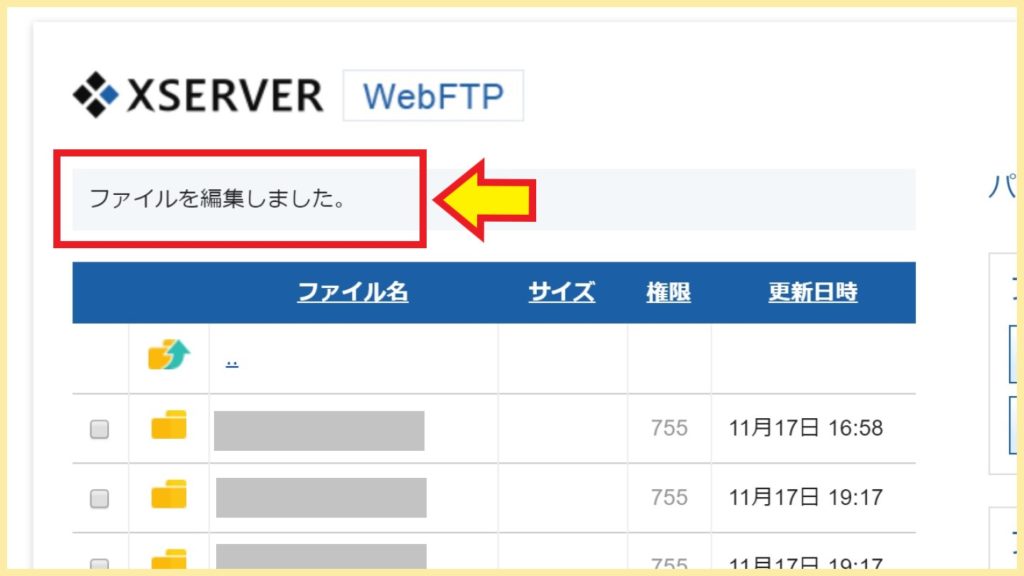
3. 確認
動作の確認をします。” http://~ ” でアクセスしても ” https://~ ” にちゃんとリダイレクトしてくれるでしょうか?
3-1. グーグルクロームで動作を確認
グーグルクロームで動作チェックを行います。検索欄に敢えて 「 http://~」の URLアドレスを入力しました。(図3-1)
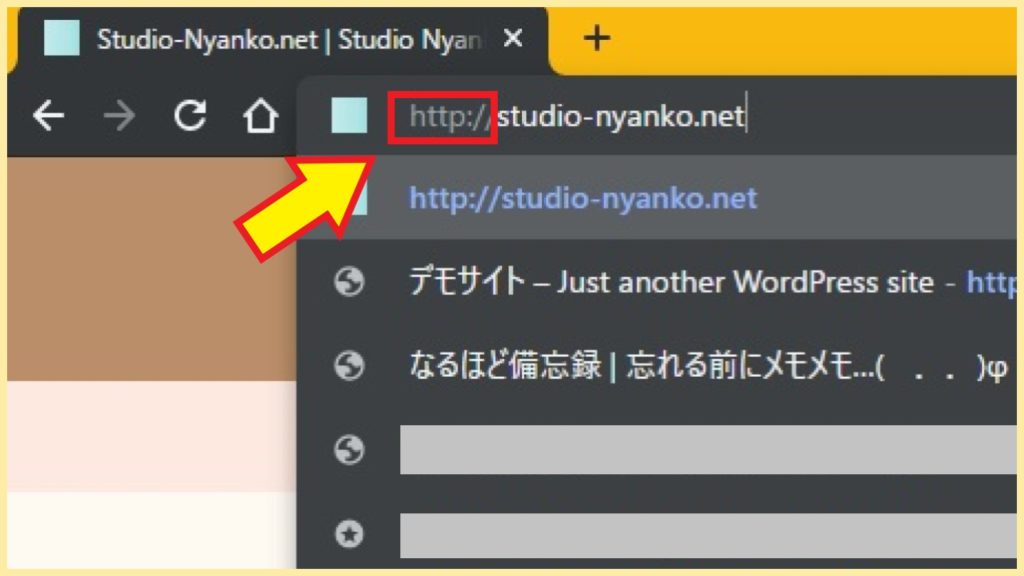
きちんとリダイレクトされて接続されているみたいですね。(図3-2)
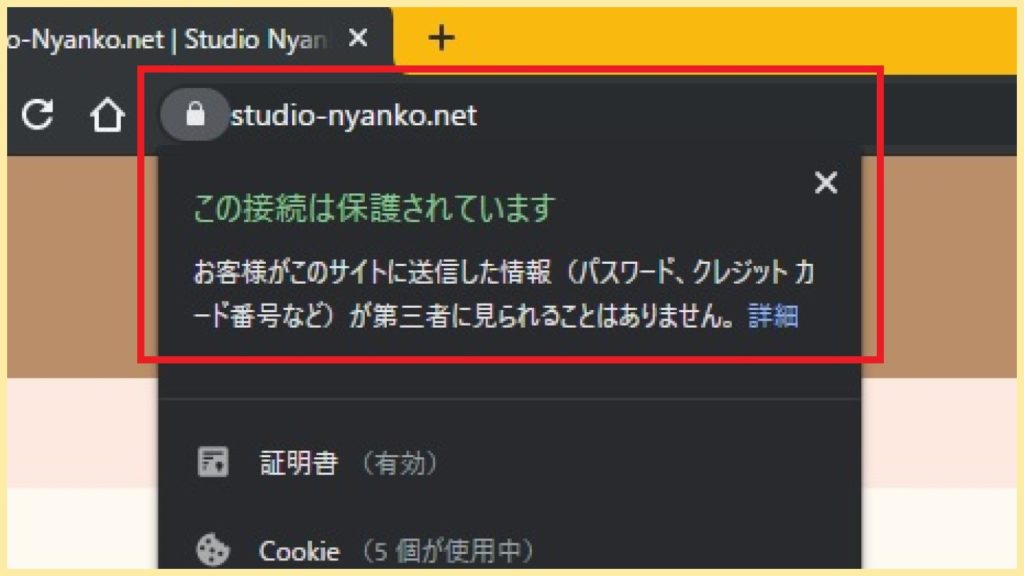
3-2. マイクロソフトのEdgeでも動作を確認
続いてマイクロソフトのEdgeでも動作を確認します。
同様に 「 httpj://~ 」 の URLアドレスでアクセスしました。(図3-3)
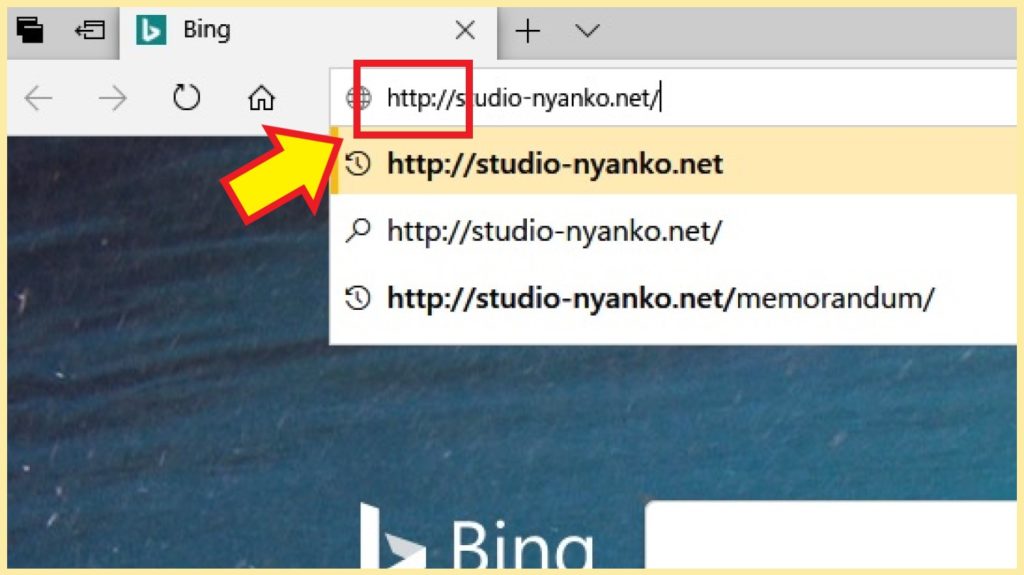
「 https://~ 」にリダイレクトされていますね。(図3-4)
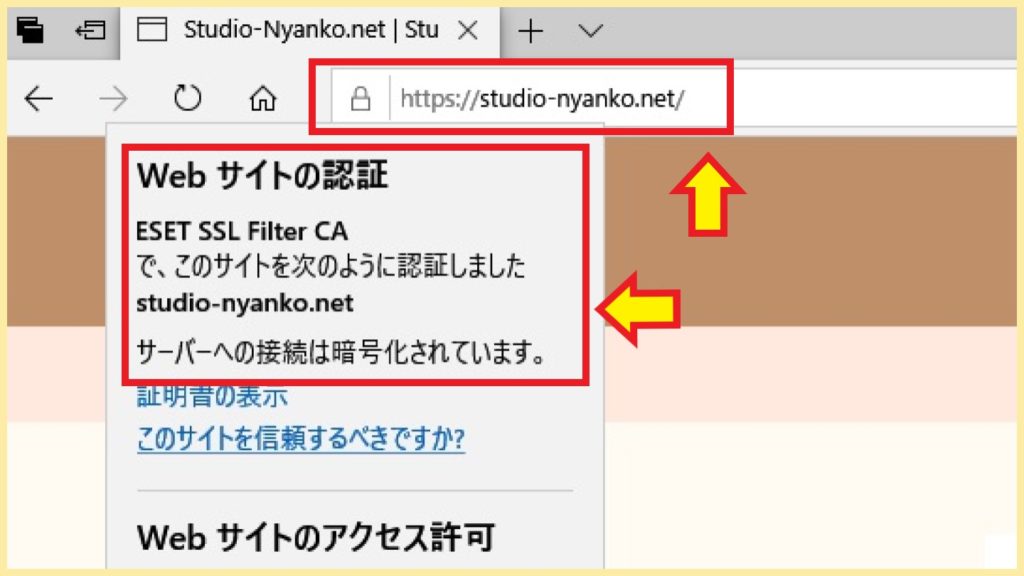
4. まとめ
折角ホームページを作ったのに訪問者に危険なサイトではないかと不信感を持たれてしまうのは残念ですよね。
これで安心ですね。
編集するコードさえ分かっていれば結構簡単な操作です。でも自己責任でお願いしますね。(念のため)