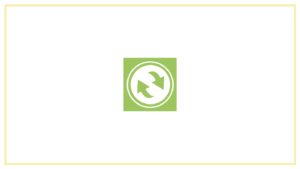【WordPress】ワードプレスにダッシュボードからプラグインを追加する【Plug-in】
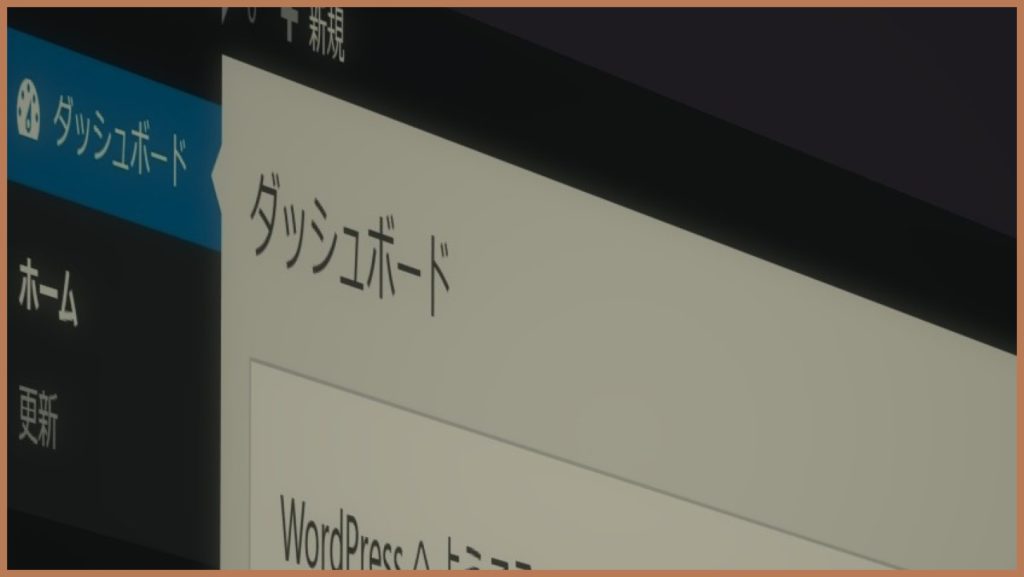
ワードプレスにプラグインを追加します。
「プラグイン」とは、「プラグ(栓、差し込むもの)」+「イン(中に)」からきた言葉です。WordPressだけで使われる言葉ではなく様々なところで使われているのでご存じの方も多いと思います。
後から差し込んで機能を拡張できますよ~、というソフトウェアの事だと解釈すればよいと思います。
ワードプレスにはたくさんのプラグインが用意されていて使う人の目的や好みによってカスタマイズしやすい事が魅力ですね。
WordPressにプラグインを追加する方法はダッシュボード(管理画面)から行う方法と、FTPでサーバーにアップロードする2つの方法があります。
ここではダッシュボードから追加する手順をφ(. .)メモメモ…
環境は以下の通りです
- OS : Windows10 Home
- ブラウザ : Google Chrome
- WordPress 5.3
Contents
環境
1. プラグインを追加する
まず、ワードプレスの管理画面から [ダッシュボード] – [プラグイン] – [新規追加] をクリックします。
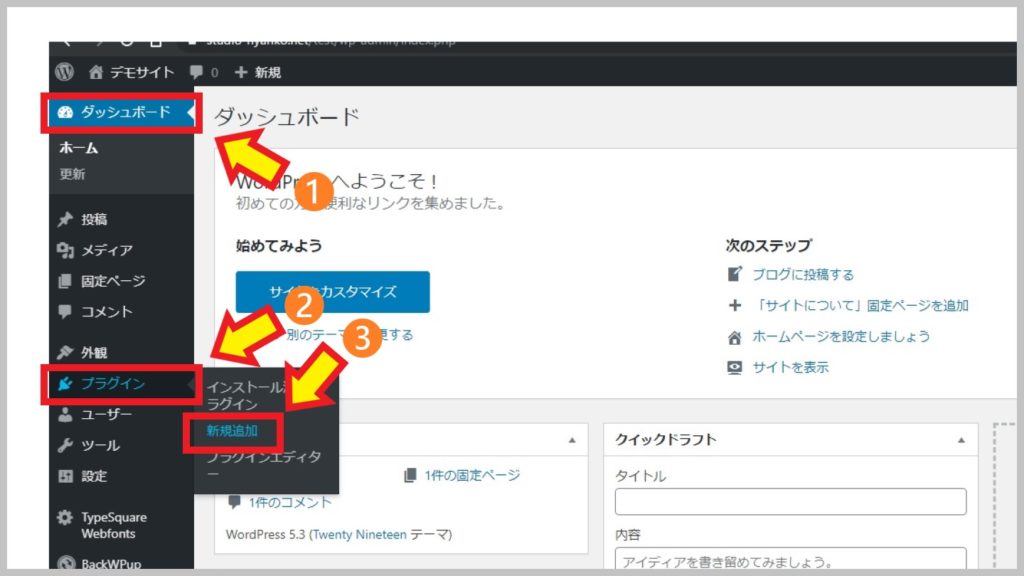
つぎに [プラグインを追加] の画面が表示されます。右端に検索ボックスがあるのでそこで目的のプラグインを検索して探します。
今回は「Contact Form 7」というプラグインを追加インストールすることにします。
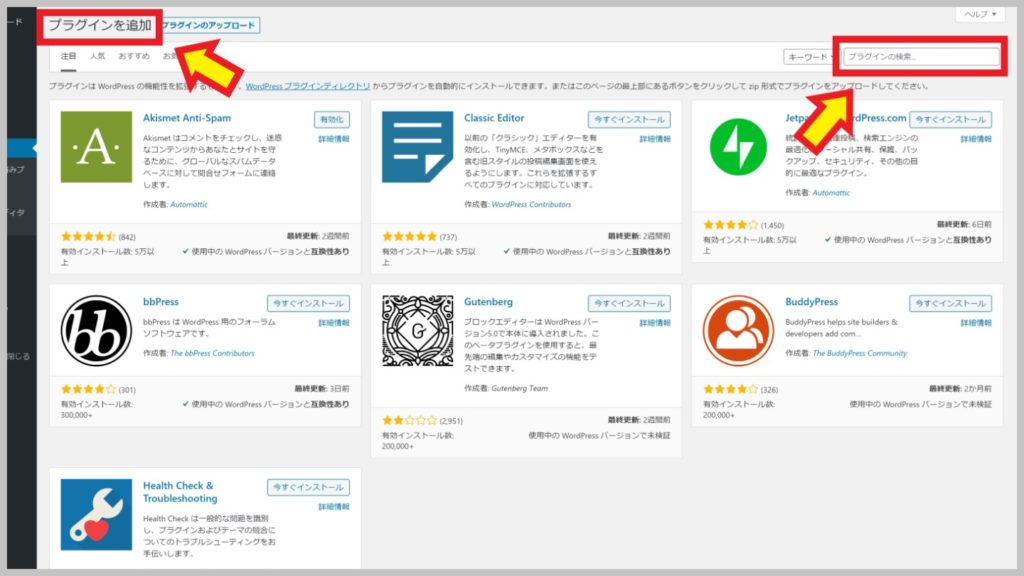
検索ボックスに「contact form 7」と入力します。
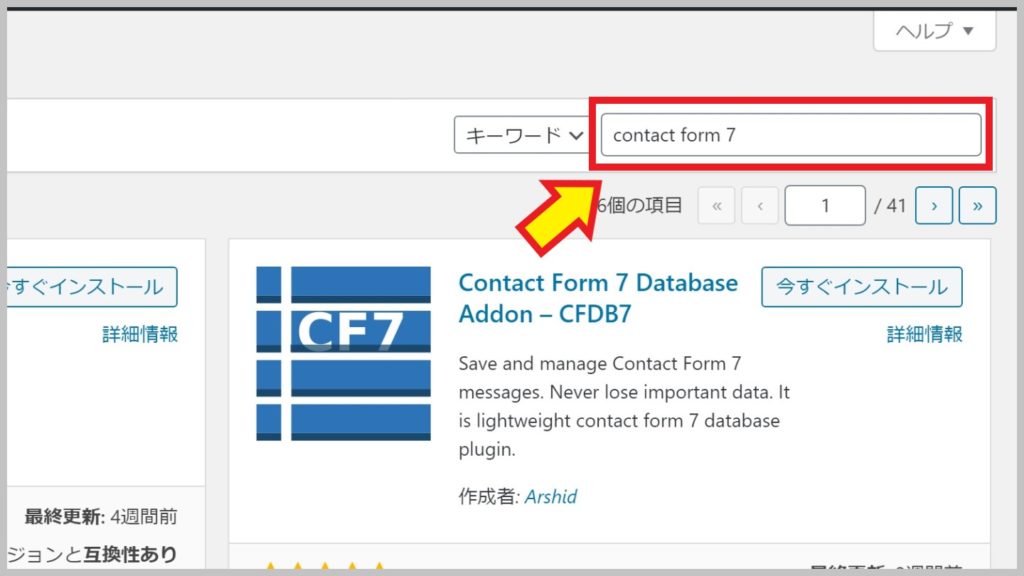
「Contact Form 7」が表示されたら、[今すぐインストール] ボタンをクリックしてインストールします。
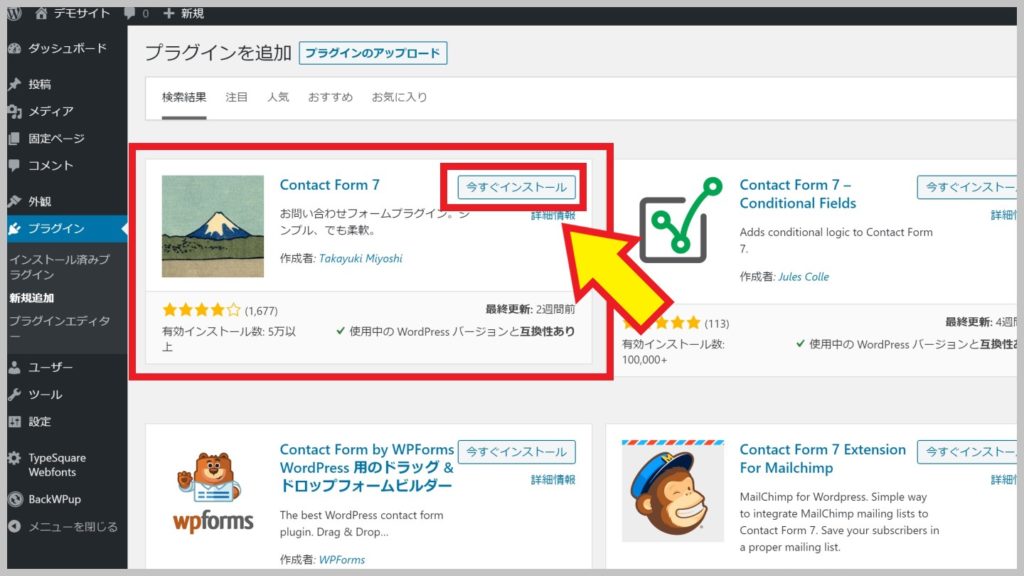
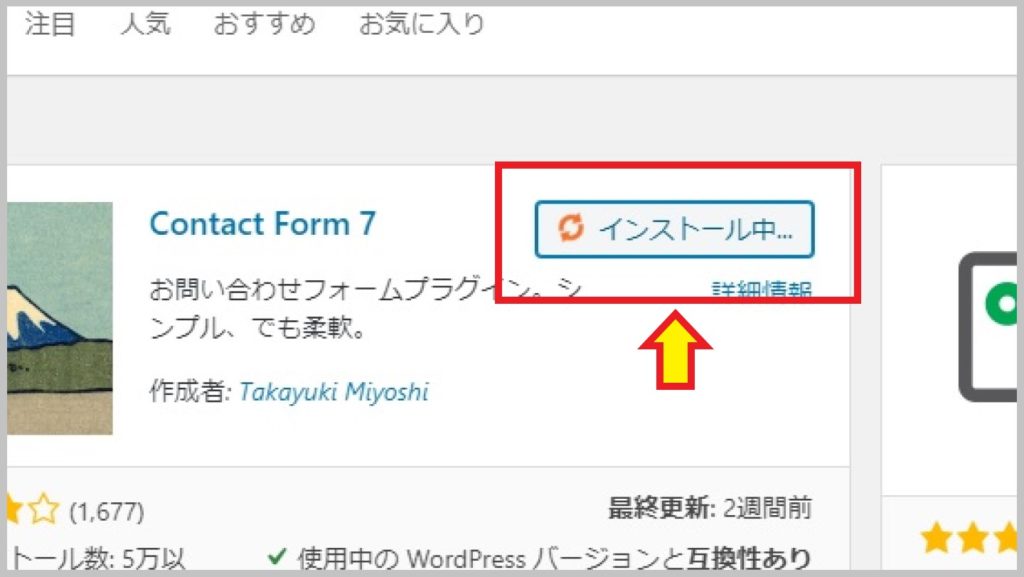
2. プラグインを有効化します
プラグインを有効化する方法は2つあります。[プラグインを追加] 画面でプラグインをインストールした後そのまま有効化する方法と、[インストール済みプラグイン] 画面から有効化する方法です。
2-1. 「プラグインを追加」画面から有効化する
プラグインのインストールが終わるとボタンの表示が [有効化] と変化するのでそれをクリックしてプラグインを有効化します。
有効化されると [インストール済みプラグイン] 画面 (図2-2-2) に遷移します。
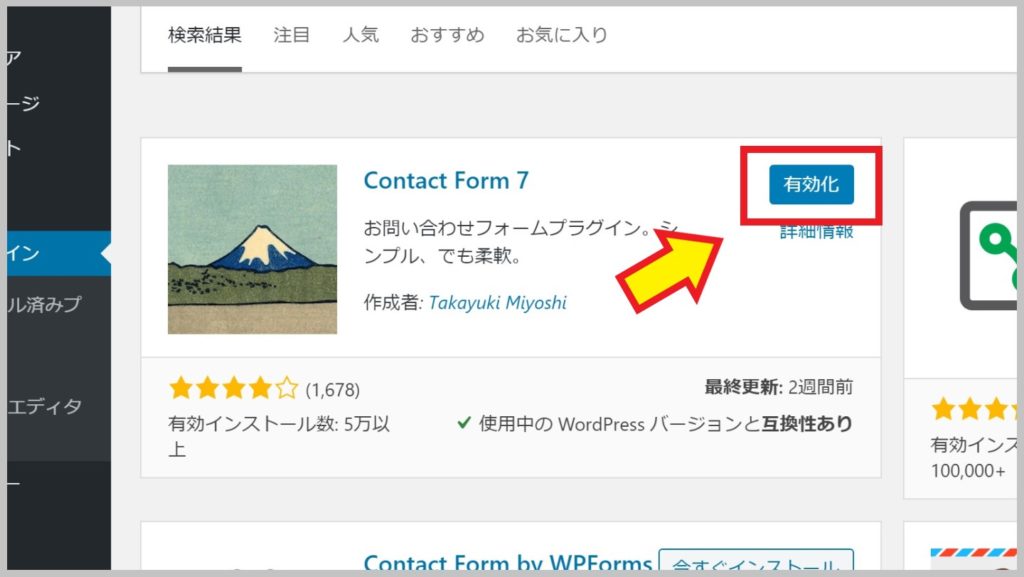
2-2. 「インストール済みプラグイン」画面から有効化
[ダッシュボード] – [プラグイン] – [インストール済みプラグイン] で表示されるプラグイン一覧からも有効化することが可能です。どちらも変わりません。
目的のプラグインの [有効化] をクリックします。
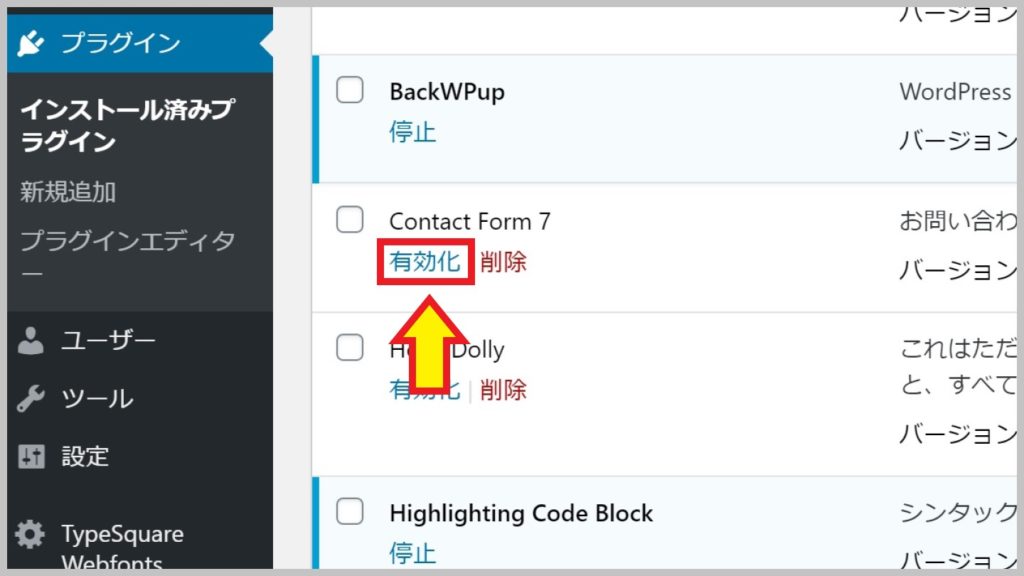
有効化が完了すると上の方に [プラグインを有効化しました。] と表示されます。 これで完了です。
その後、 [設定] をクリックしてプラグインの設定を行います。設定の方法や設定画面への入り方はプラグインによってバラバラなので [詳細を表示] 等をクリックしてそれぞれのプラグインの設定方法を調べてくださいね。
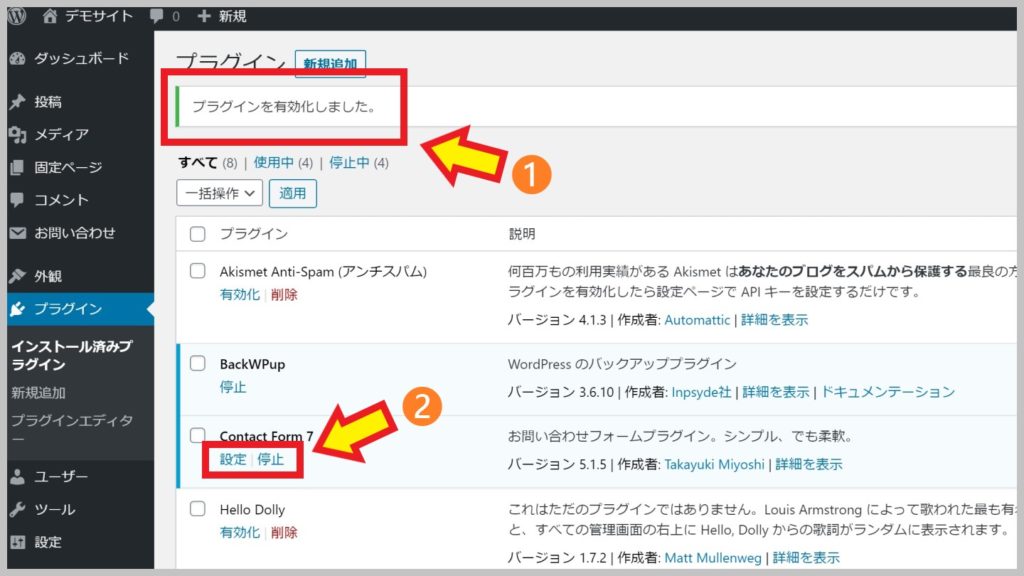
3. まとめ
自由度が高くカスタマイズしやすいワードプレスのプラグイン機能ですがプラグインをインストールしすぎるとうまく機能しなくなること多いようです。
また、プロアマ問わず世界中でプラグインが開発されているので評判の高いプラグインをインストールした方が良いかもしれません。
私はデモサイトでプラグインの動作を確認してテストしてから本サイトにインストールするようにしてますよ。