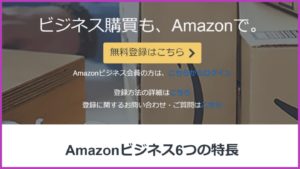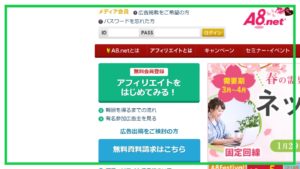【3分でわかる】Windows10「メール」アプリのアカウントを追加する手順【ウィンドウズ10】
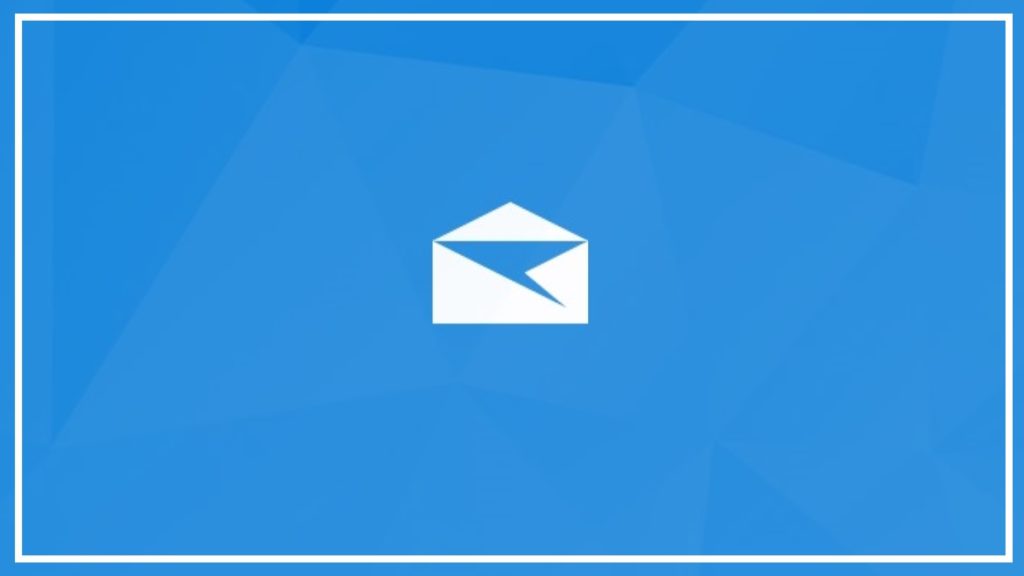
Windows10に搭載されている無料の「メール」アプリを利用しているのですが、アカウントを追加する時にいつも軽く混乱してしまうんですよね。
新規メールアカウントの追加なんて年に1度有るか無いかといった作業なのですぐ忘れてしまいます。いつも同じ所で躓いて検索することになります。ダイアログボックスの指示と誘導の仕方に少し問題が有る様な気がしますが。
なので今回、Windows10 メールアプリにアカウントを追加する手順をメモしておきます。
忘れる前に…φ(.. )メモメモ…
Contents
1.「アカウントの管理」メニューを開く
1-1. 「アカウント」から「アカウントの管理」メニューを開く
Windows10メールアプリを起動します。
左側にあるメニューから、[アカウント] をクリック(図1-1-❶)します。
すると右側に [アカウント管理] のウインドウペーンメニュー(図1-1-❷)が表示されるので、並んでいる項目の中から [アカウントの追加] をクリックします。(図1-1-❸)
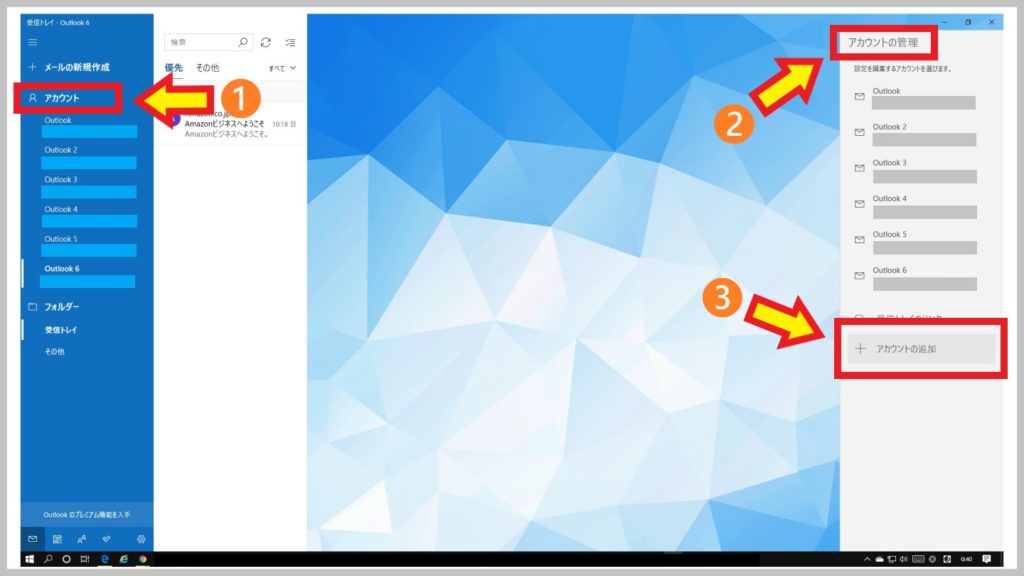
1-2.「設定」から「アカウントの管理」メニューを開く
参考までに 1-1. とは別のルートもあります。
左側のメニューの下の方に 歯車のアイコン(図1-2-❶)があります。(マウスカーソルを上に持っていくと「設定」というポップアップが出現します。)
その設定ボタンをクリックすると [設定] のウインドウペーンメニューが表示されるのでメニューの中から [アカウントの管理] を選んでクリックします。(図1-2-❷)
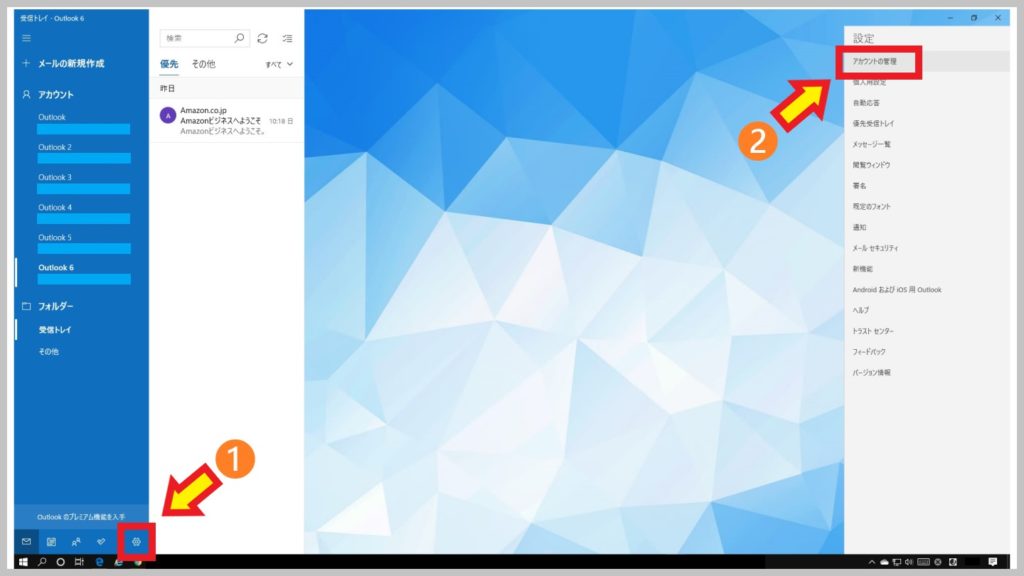
1-1 と同じ [アカウントの管理] メニューが表示されるので(図1-3-❶)、[アカウントの追加] をクリックします。(図1-3-❷)
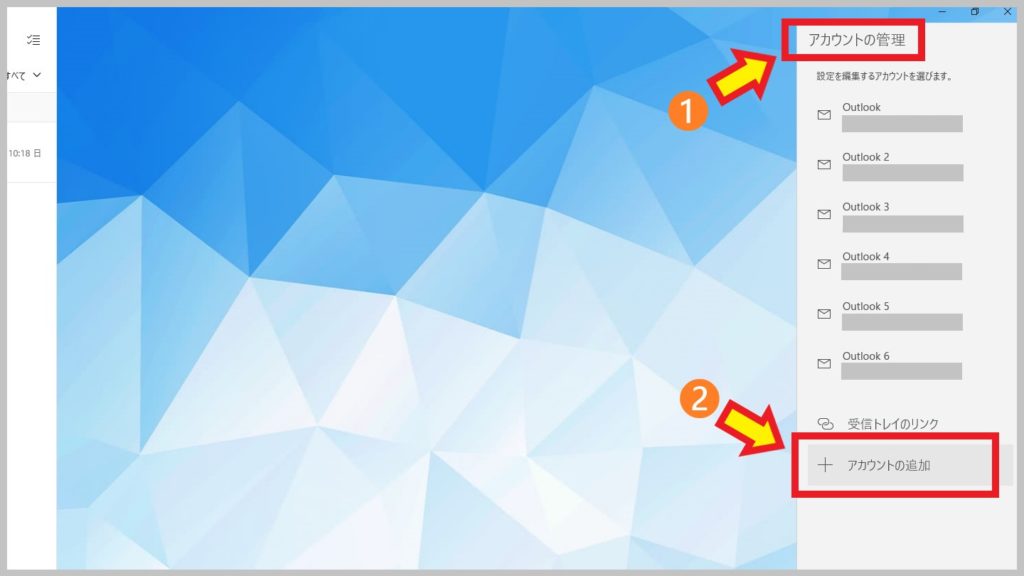
2. アカウントの追加
[アカウントの追加] ダイアログ(図2-1-❶)が表示されるので目的の項目を選びます。今回は「Outlook.com」を選択しました。(図2-1-❷)
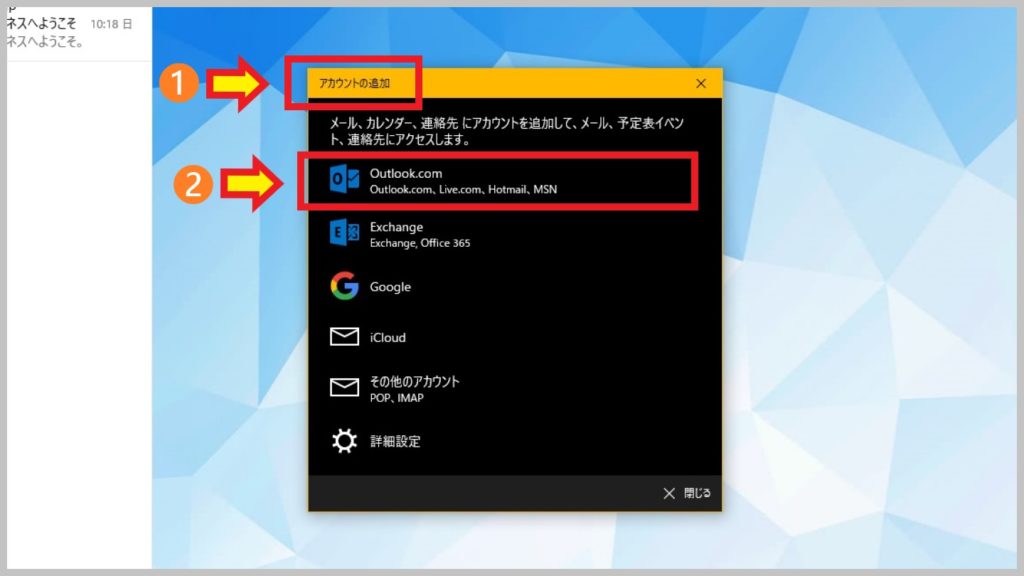
「アカウントを作成しています…」と表示されてしばらく待つと更に [サインイン] のダイアログボックスが開きます。
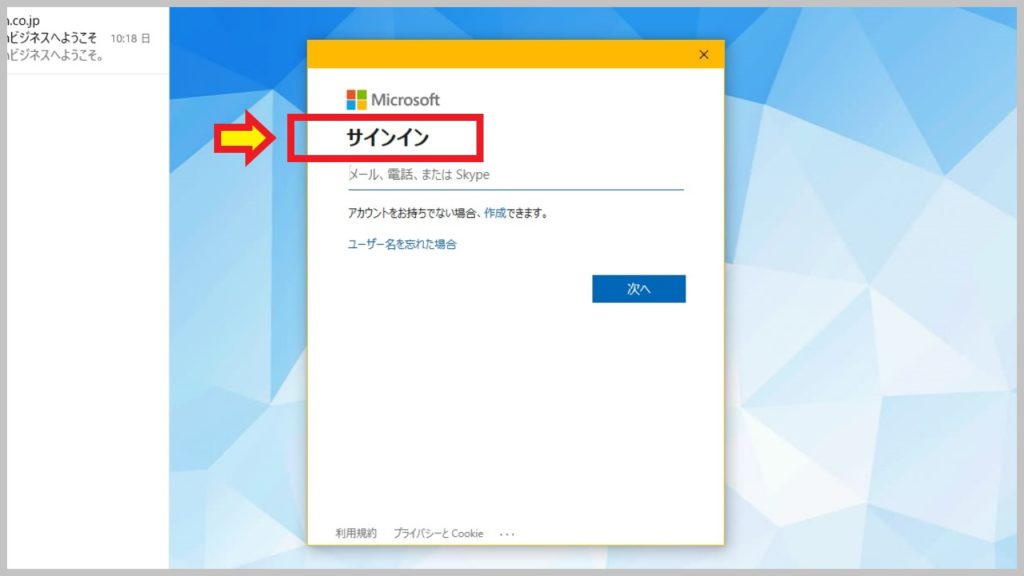
ここです!私はいつもダイアログボックスのこの部分で軽く混乱するんです。
[サインイン] と大きく書かれていて直下に空欄がありますね。空欄のところに「メール、電話、またはSkype」と記述されています。
はて?新規にメールアドレスを作成してアカウントを取得したいのに「メール」?
「電話」って何? Windows10をインストールした時に入力した電話番号ですか?
Skypeはやったこと無いからわかりません。
私、色々入力しました。既存のメールアドレスを入力してみたり家の固定電話の電話番号を入力してみたり。Windows10のログインパスワードを入力してみたり…。どれもダメでした…(当たり前ですが)
下のほうに目をやると「アカウントをお持ちでない場合 作成 できます。」の記述があります。「作成」のところはリンクが貼ってあるみたいで文字が青色になっていますね。Windows10を新規にインストールした時にも見たような気がします。
実は、メールアカウントを追加する時もリンクされている青い文字の [作成] をクリックするんです!
こんな所で手こずって何十分も試行錯誤して悩んだ人ってもしかして世界中で私だけ?
誘導の仕方に問題があるというか文言に問題があるというか…そんな感じしません? 少しわかりにくいですよね?ね? (ちょっと批判しちゃった)
とにかく、メールアカウントを追加する時は [作成] をクリックです。(ココ大事!)
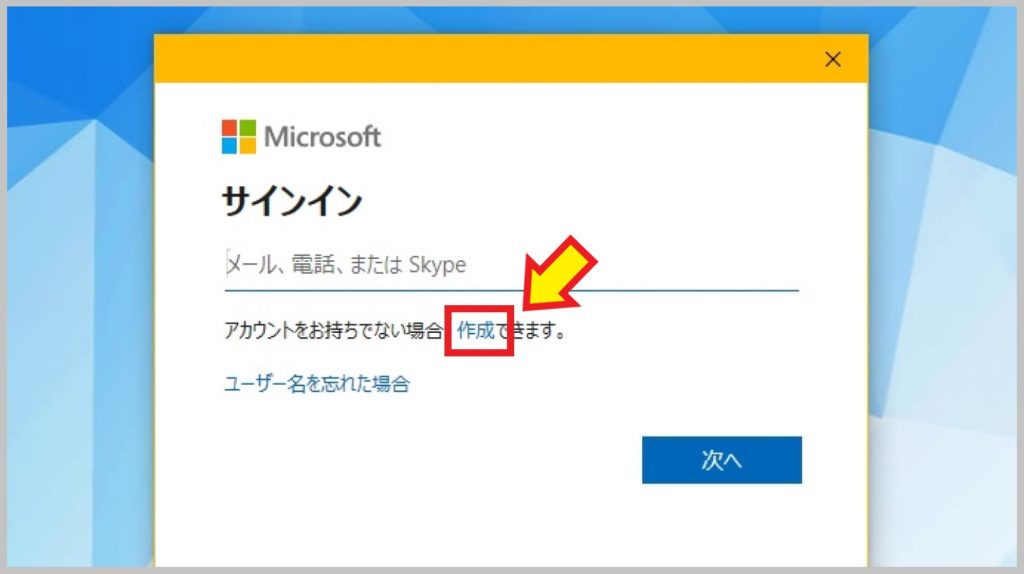
さて、気を取り直して [作成] をクリックする(図2-3)と [アカウントの作成] に遷移するので任意の文字列を入力します。(図2-4-❶)
@(アットマーク)以降のドメイン名はドロップダウンメニューの中から選びます。(図2-4-❷)今回は…というより今回も「outlook.jp」を選択しました。
入力が終わったら [次へ] をクリックします。(図2-4-❸)
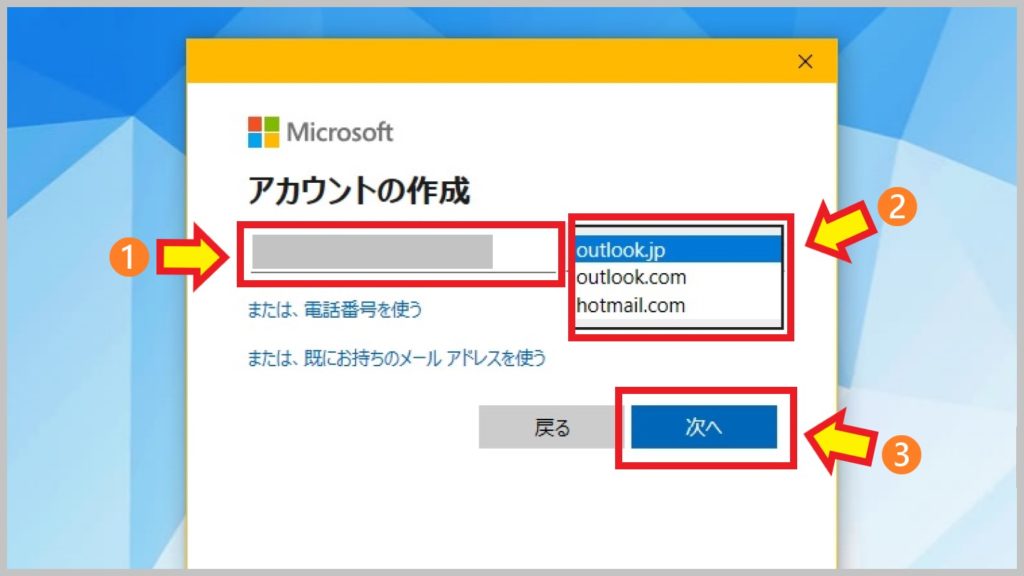
パスワードを入力します。(図2-5-❶)
入力したら [次へ] をクリックします。(図2-5-❷)
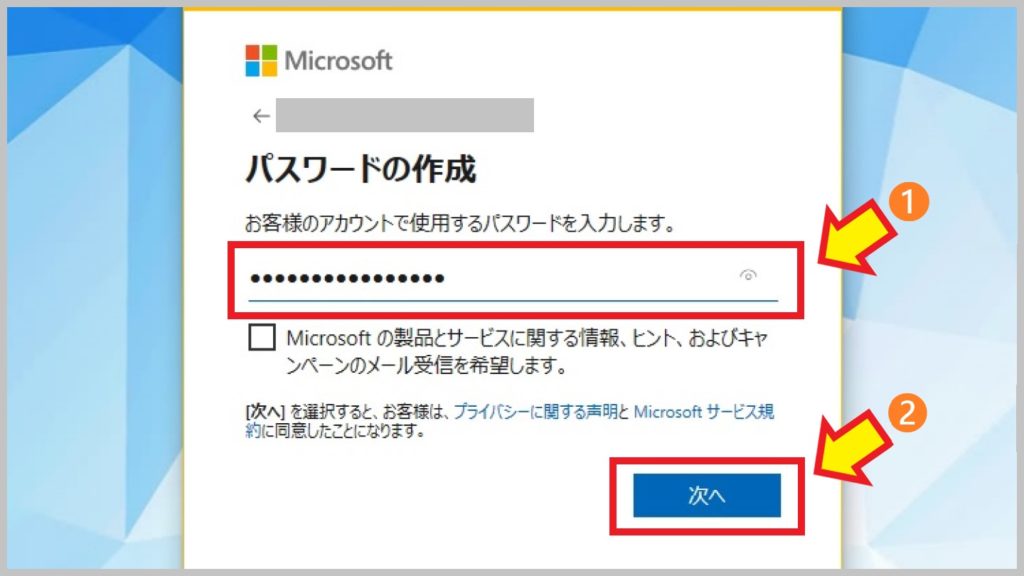
名前を入力します。(図2-6)私は素直に本名を入力してます。
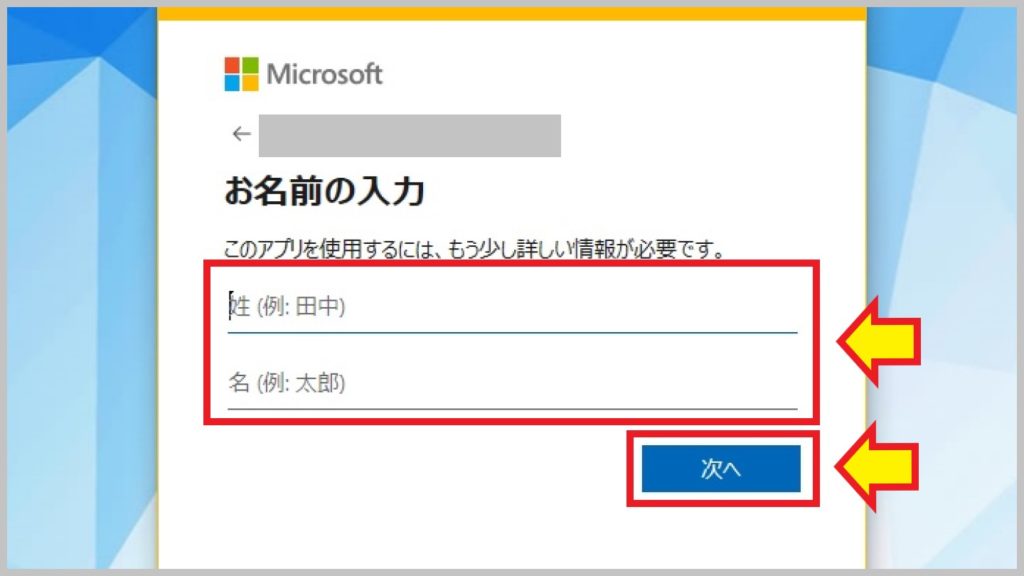
[国/地域] と [生年月日] をドロップダウンメニューから選択します。(図2-7)
選択したら [次へ] をクリックします。
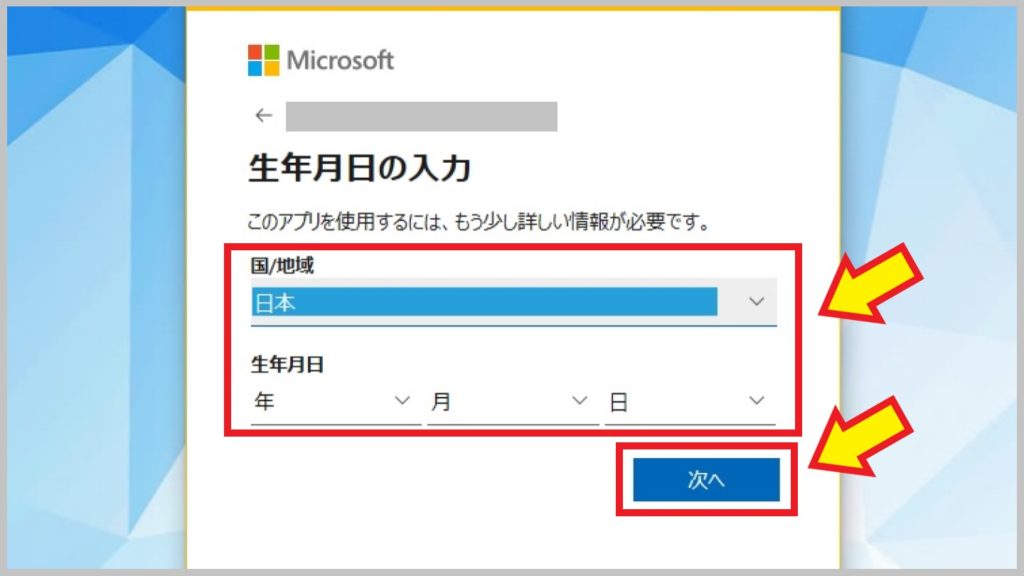
通常ならここで [全て完了しました。] の表記されたアカウント完了のダイアログ現れてアカウントの追加が終わるのですが、この記事のためにスクリーンショット撮って画像加工して…とモタモタしていたら [セキュリティ情報の追加] というダイアログが表示されてしまいました。
たしか前回作成した時は表示されなかったと記憶しています。時間がかかり過ぎたからでしょうか?
なので、[セキュリティ情報の追加] を求められた場合の手順も書いておきますね。特に難しくは無いと思います。
3. セキュリティ情報の追加
[セキュリティ情報の追加] ダイアログが表示されたら [電話番号] 欄にスマホの電話番号を入力して、[コードの送信] をクリックします。(図3-1)
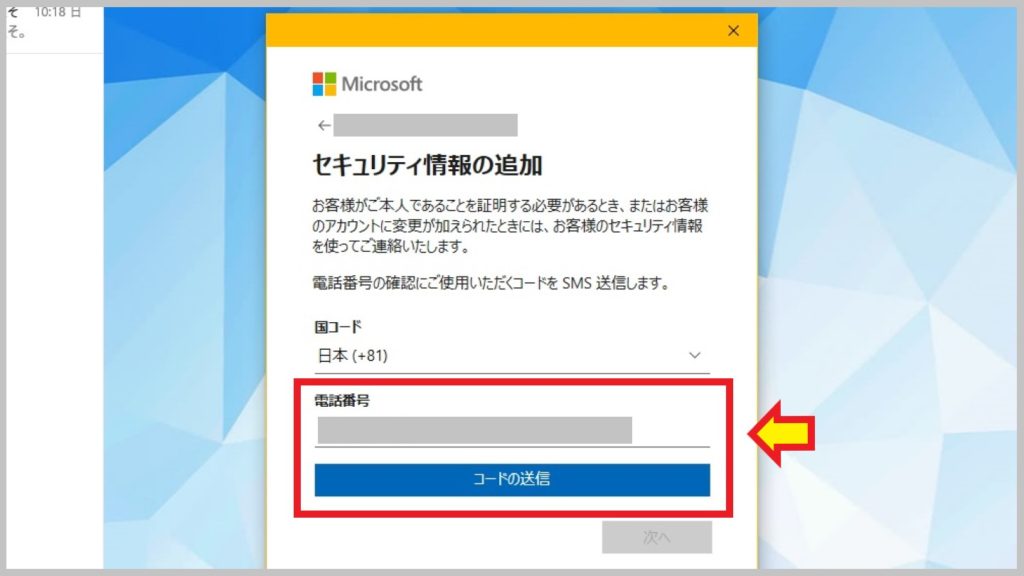
しばらくすると、スマートフォンにSMS(ショートメール)でアクセスコードが送られてくるので [アクセスコードを入力してください] の空欄にアクセスコードを入力します。(図3-2)
[次へ] をクリックすると完了です。
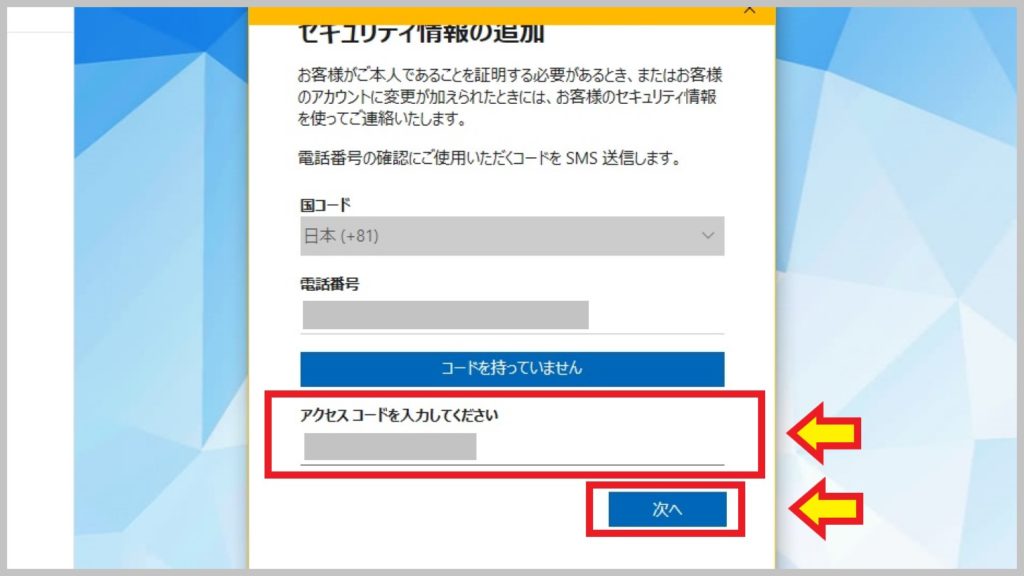
4. アカウント登録の完了
全ての操作が終了すると(図4)のダイアログが表示されます。
アカウントの追加が完了しました。
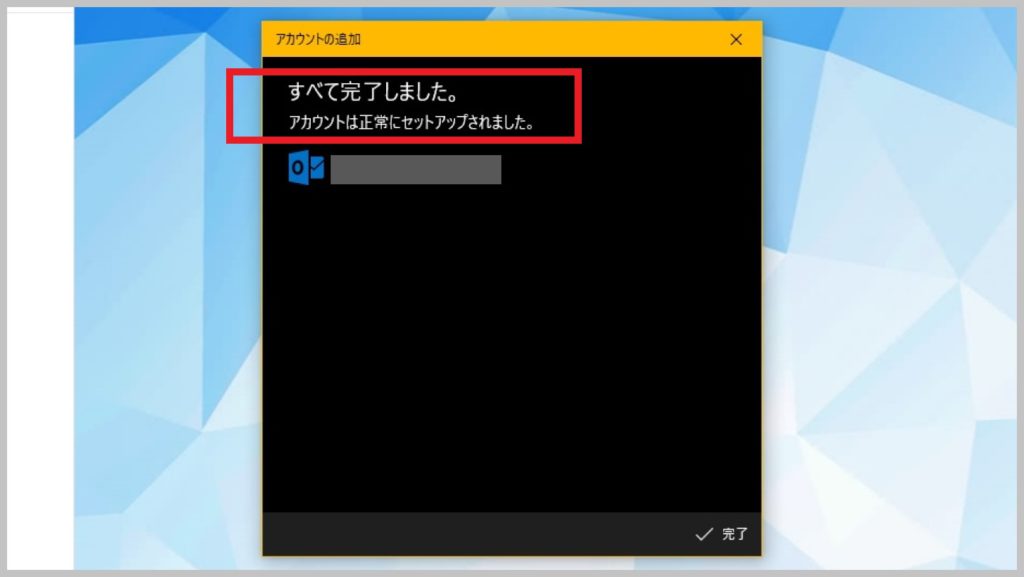
5. まとめ
今回はWindows10のメールアプリでアカウントを追加する時の手順を書いてみました。とにかく今回のポイントは 図2-3 で示した部分だと自分では思っています。それ以外のところは特に難しい部分は無いと思います。
そこのところが気になったので今回、手順を書いてみました。
少しわかりにくいですよね~。(←しつこい)
お疲れ様でした。