【YouTube】動画をアップロードする手順と諸々の設定
YouTubeに三本目の動画をアップロードしました
前回の動画(ニャンコ備忘録#2 チャンネルのカスタマイズと設定)をアップロードする時にその手順を録画しておきました
なので今回は動画をアップロード手順とそれに伴う諸々の細かい設定等についてまとめてみました
結構細かく設定する必要があるんですよね…まあ特に難しいわけではありませんけれども
ユーチューブの動画投稿に関して、大雑把に全体の流れを知っておけば良いかと思ったので
それでは、忘れる前に…φ(..)メモメモ
Contents
YouTubeに動画をアップロードする手順
あらかじめ用意しておいたもの
作業を円滑に進めるために次の2点をあらかじめ用意しておきました
- アップロードしたい動画
- サムネイル用の画像
アップロードしたい動画
これから動画をアップロードしたいのですからこれが無いと話になりませんよね
サムネイル用の画像
サムネイルとは情報の伝達や視認性を高めるために表示される縮小画像、見本の事です
YouTubeでは動画をアップロードすると自動的にその動画からサムネイル用の画像として静止画を3点抜き出してくれます
その中の1つをサムネイルとして使用しても良いのですが自分で作成したサムネイル用に作成した画像を用意しました
動画をアップロードする
動画のアップロード
動画をアップロードしていきます
YouTubeのトップページの右上にあるビデオカメラのアイコンをクリックします(図-1)
↑こんなアイコンです これは少し違うアイコンですけれども…
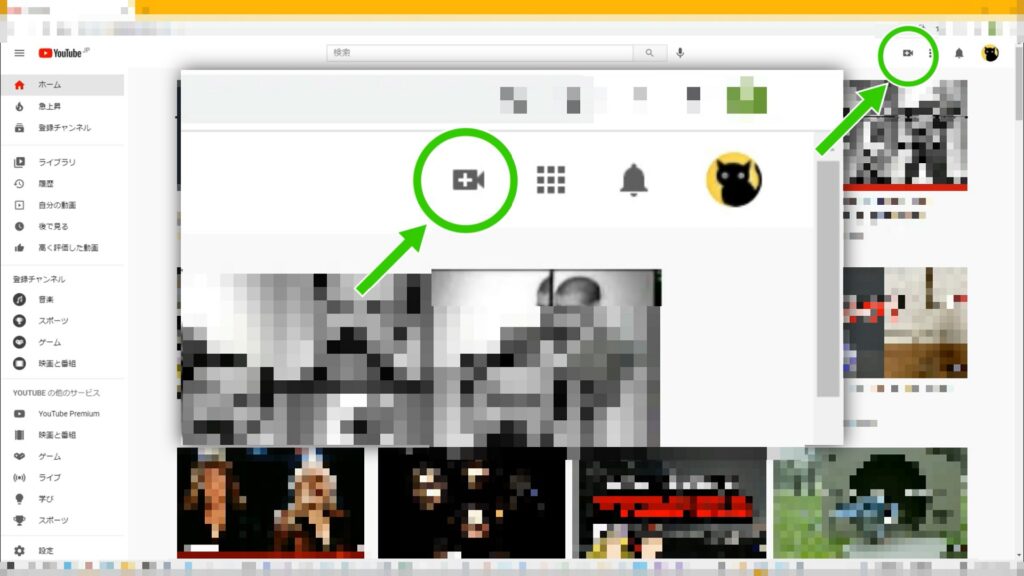
ドロップダウンメニューが表示されるのでその中から [動画をアップロード] をクリックします(図-2)
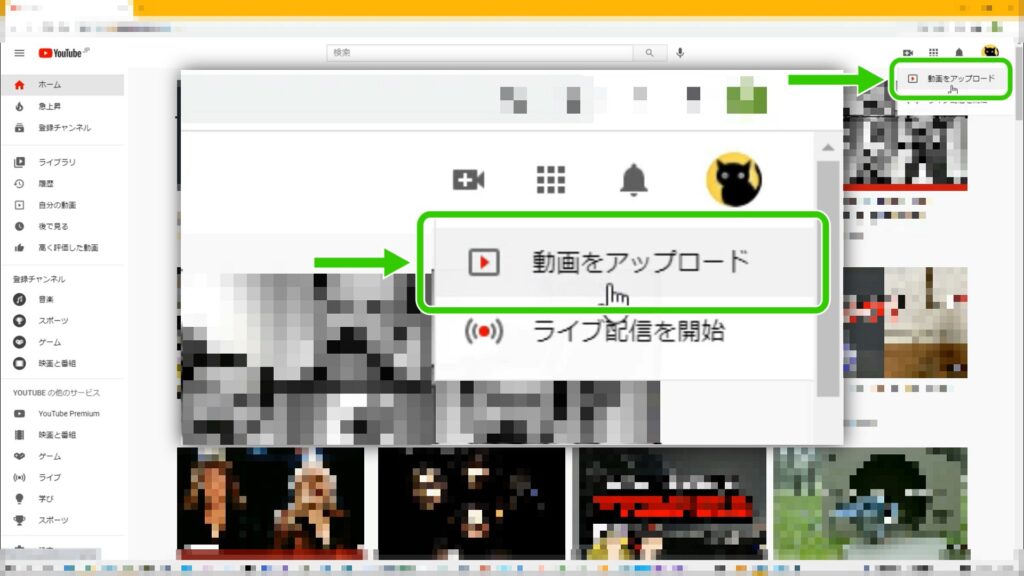
[動画のアップロード] というダイアログ画面が開くので目的の動画ファイルをドラッグアンドドロップでダイアログ上に持っていくか、[ファイルを選択] をクリックします(図-3)
今回は [ファイルを選択] をクリックする方法で説明します
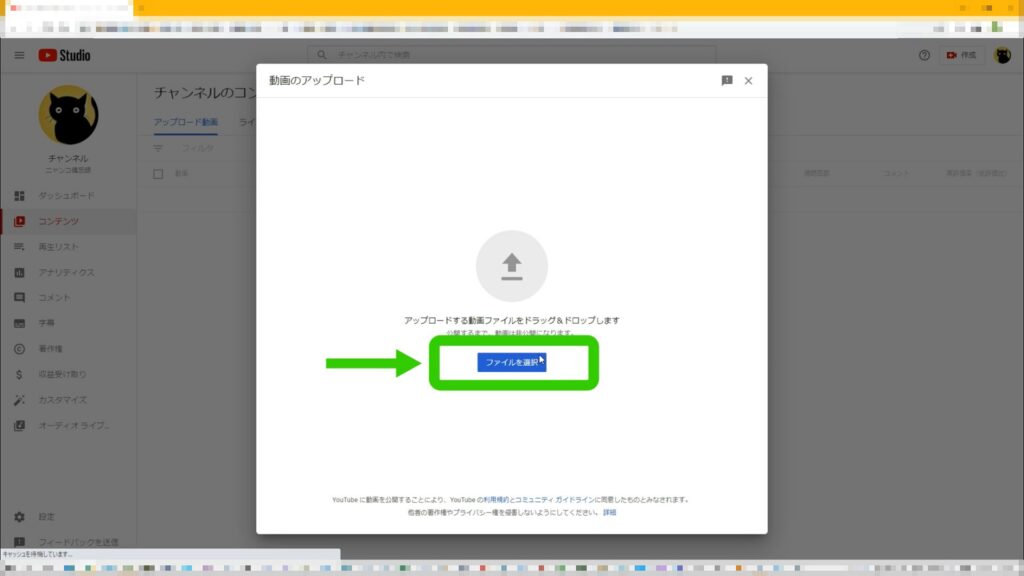
Windowsの場合、エクスプローラーが自動的に開くので目的の動画ファイルを選択したらエクスプローラーの [開く] をクリックします(図-4)
動画がアップロードされます
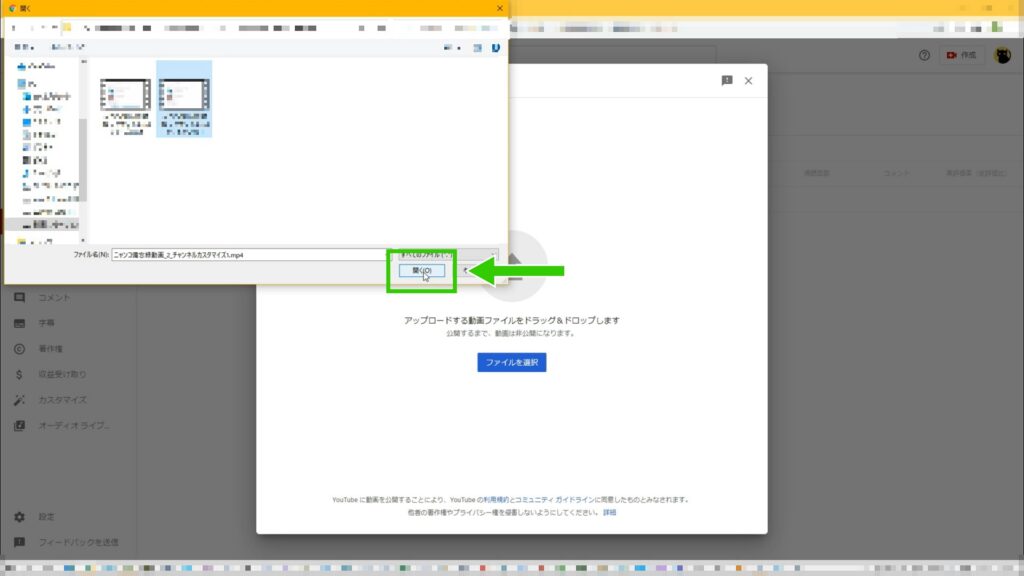
[詳細] の設定
アップロードが行われるとダイアログ画面がファイル名の付いた新しい画面に遷移します(図-5)
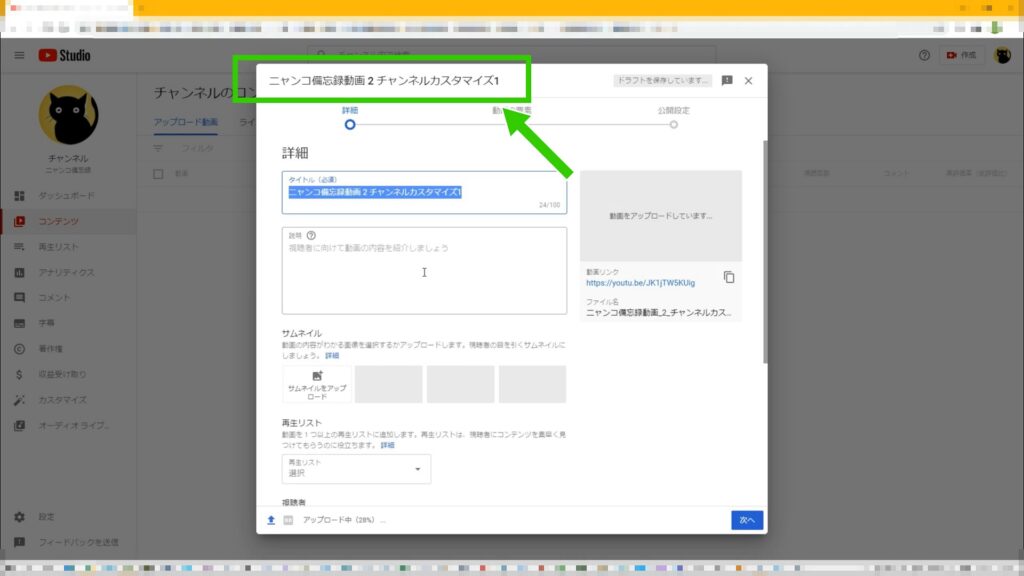
[詳細] ダイアログで設定する項目を箇条書きにしてみます
- タイトル(必須)
- 説明
- サムネイル
- 再生リスト
- 視聴者
5つの項目があるのでそれぞれ順番に入力を行っていきます
タイトル
[タイトル(必須)] を入力します
すでに該当欄にファイル名が入力されていますが、そのままなのは少し気が引けるので新しいタイトルを入力します
タイトルは
【ニャンコ備忘録】#2チャンネルのカスタマイズと設定を行いました【YouTube】
というものにしました
視聴者の興味を引き、尚且つ動画の中身を容易に連想させるようなタイトルが理想かも知れませんが、良いタイトルが思い浮かびませんでした
もう少し考えたいところです
今後の課題ですね
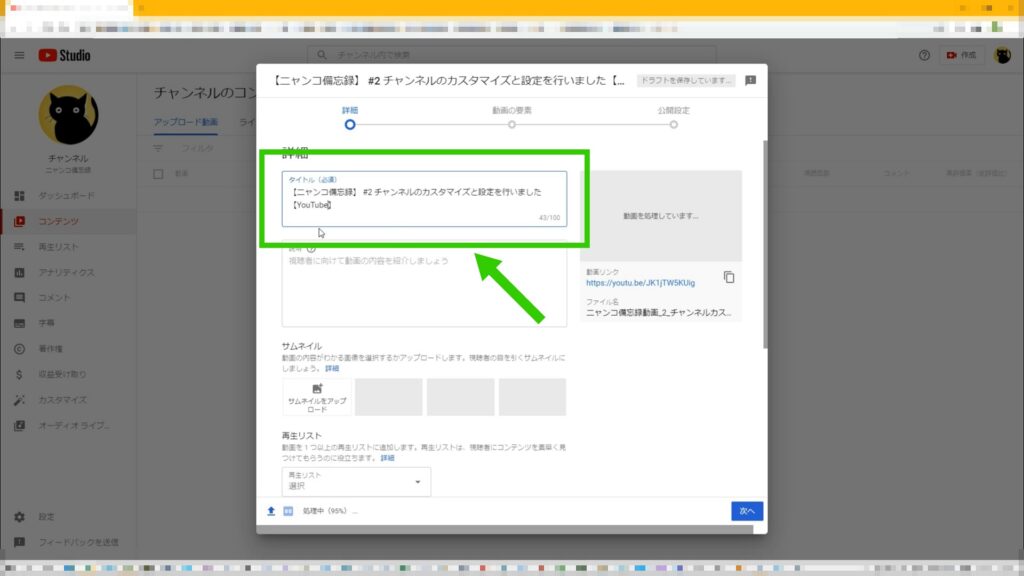
説明
説明欄に入力を行っていきます(図-7)
動画の中で「概要欄」と呼ばれているものですね
動画の説明を書いたり、アフィリエイトのリンクなどを貼ったりするんですね
シンプルにしておきました…と言うより文章が思いつきませんでした(正直)
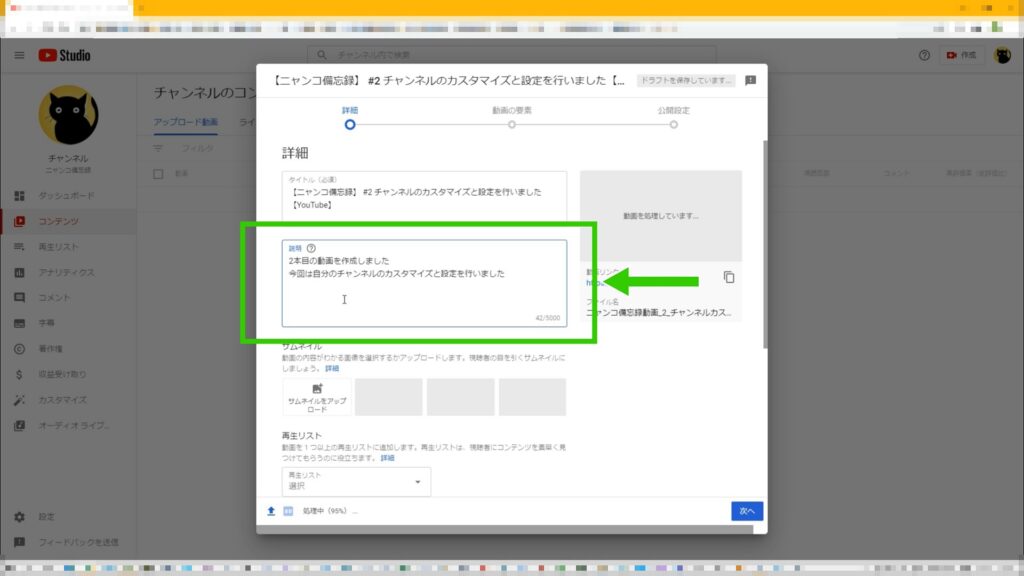
サムネイル
サムネイルの設定です
[サムネイルをアップロード] をクリックする(図-8)とエクスプローラーが自動的に開くので該当する画像ファイルを選択したのちエクスプローラーの [開く] をクリックします(図-9)
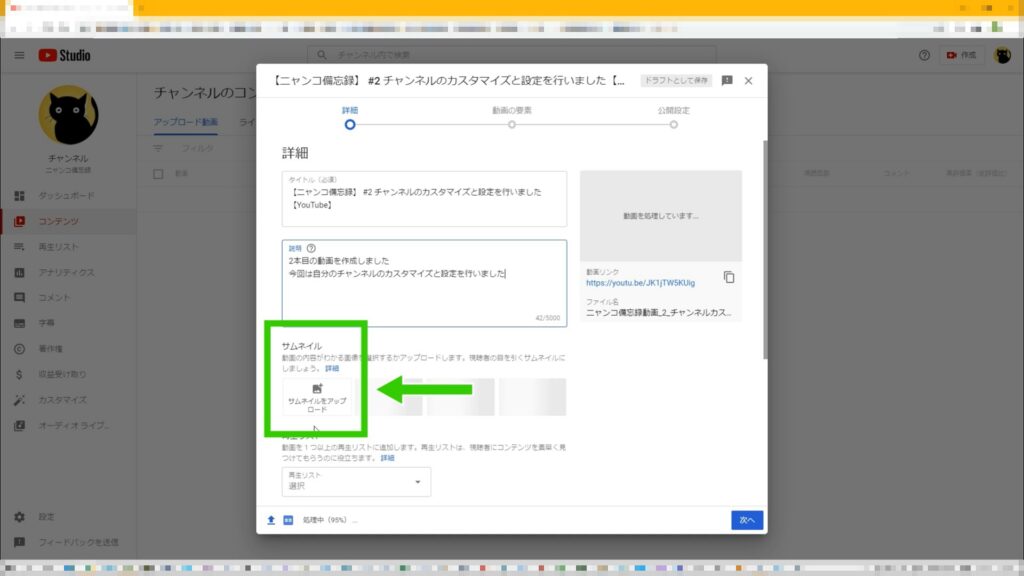
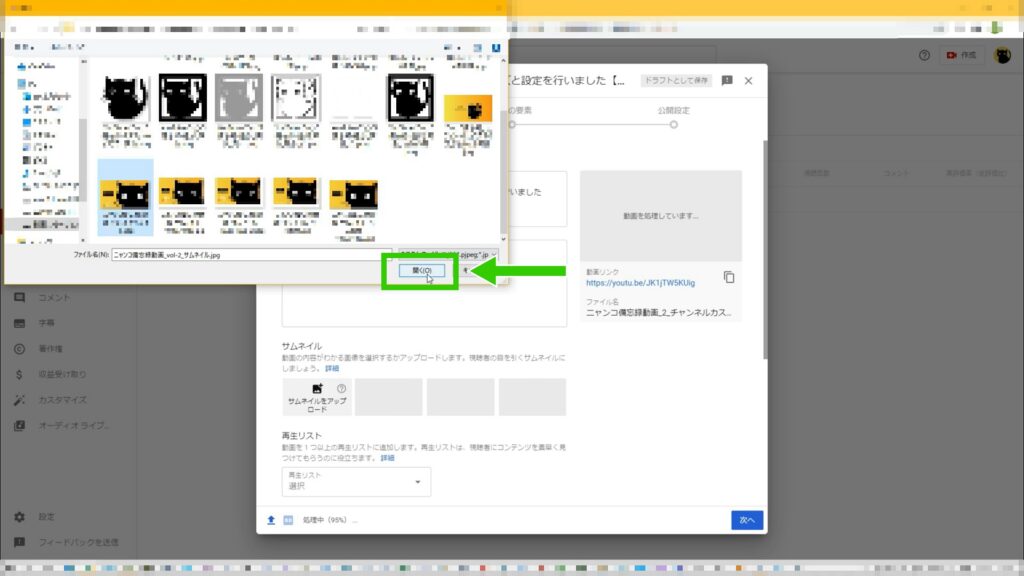
[サムネイル画像をアップロード] の部分と [動画を処理しています] と言う表示がされていた部分が選択した画像に置き換わります(図-10)
サムネイル画像の設定ができました
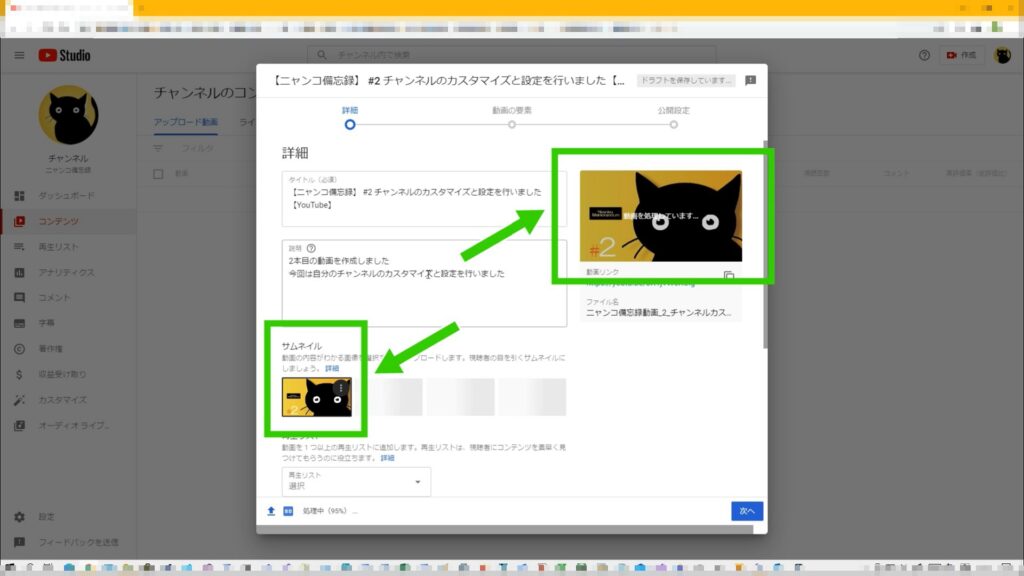
再生リスト
[再生リスト] と表示されているコンボボックスの [▼] をクリックするとドロップダウンメニューにリストが表示されるのでその中から選択します(図-11)
…が#2の動画をアップロードする時点では再生リストを作成していませんでした
今はまだ投稿した動画の数が少ないですが将来の事を考えると(動画投稿が継続すると想定して)ジャンルやカテゴリ毎にリストを作成しておいた方が良い思うのでそのうちに作成します
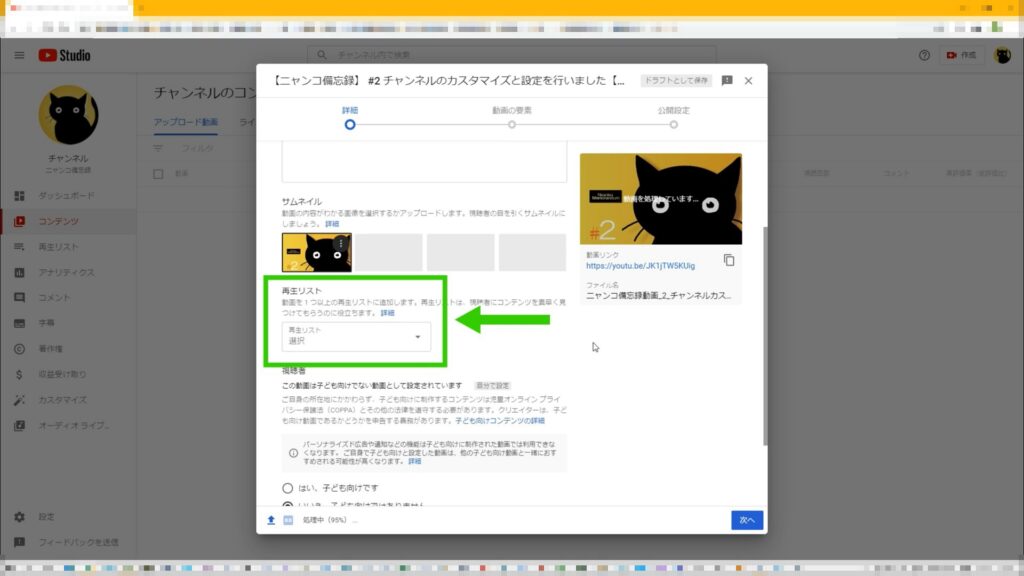
視聴者
[視聴者] の項目を設定していきます(図-12)
子供向けであるかそうでないかを設定するだけです
この動画(ニャンコ備忘録)は全年齢を対象としているので [いいえ、子供向けではありません] を選択しました
子供向けの動画はCOPPA(児童オンラインプライバシー保護法)の規定や法律を遵守する必要があります
また、クリエイターはコンテンツが子供向けの動画であるかどうかを申告する義務があります
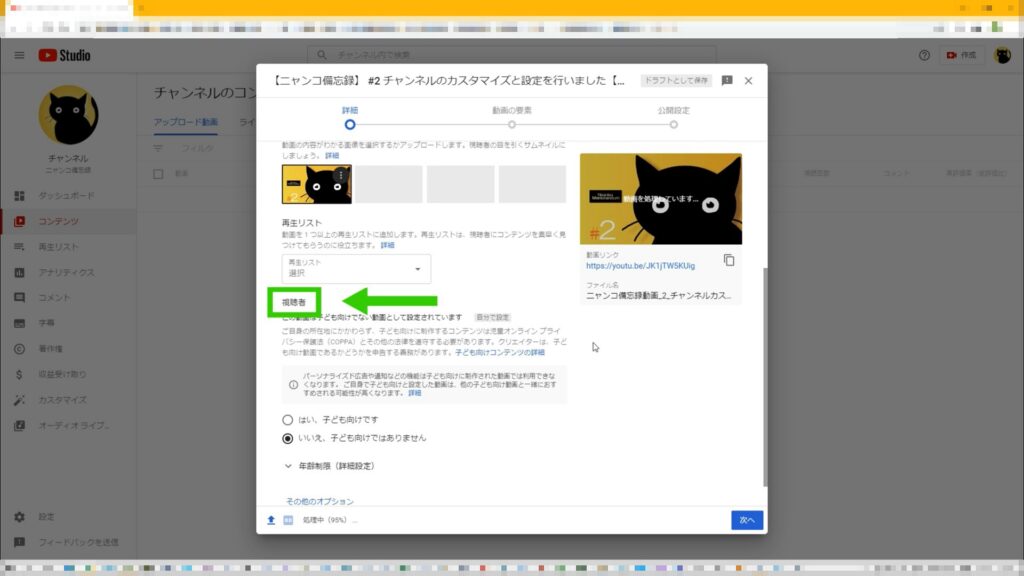
年齢制限(詳細設定)
[年齢制限 (詳細設定)] の項目を設定していきます(図-13)
前述したようにこの動画は全年齢を対象としているので [いいえ、18歳以上の実視聴者に制限しません] のラジオボタンを選択しました
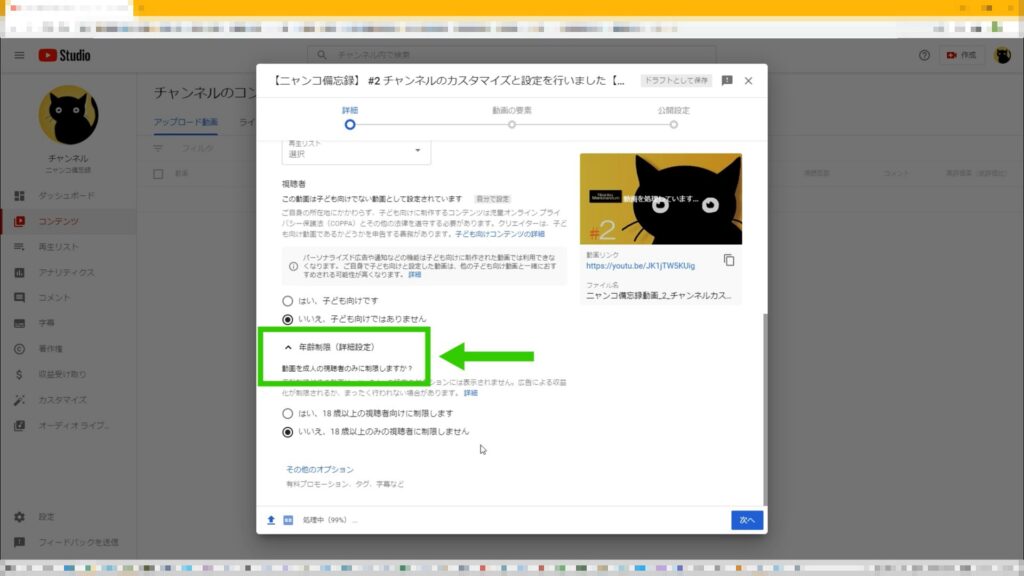
その他のオプション
[その他のオプション] をクリックすると更なる設定項目が表示されます(図-14)
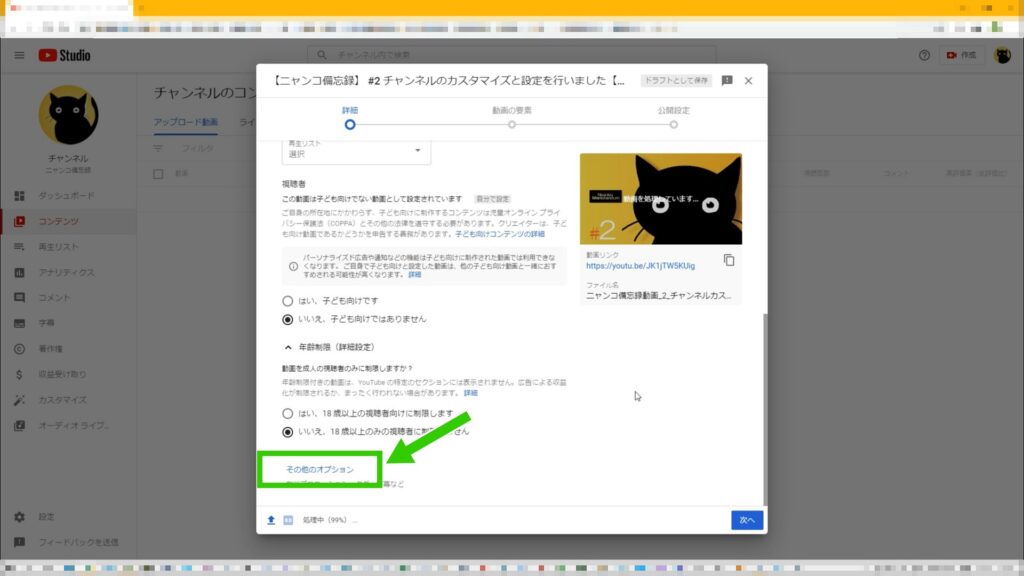
設定項目は次のようなものです
- 有料プロモーション
- タグ
- 言語と字幕
- 撮影日と場所
- ライセンスと配信
- カテゴリ
- コメントと評価
…結構多いですね
結構多いですけれども、そのほとんどがチェックを入れたりドロップダウンメニューから選択する形式ばかりなので特に問題は無いと思います
1つずつ設定していきます
有料プロモーション
[有料プロモーション] の設定をします(図-15)
企業や個人などの第三者から何らかの対価を受けて動画コンテンツを作成している場合はそれを視聴者に知らせる必要があります
この動画は提供を受けて作成しているわけではないのでチェックを入れませんでした
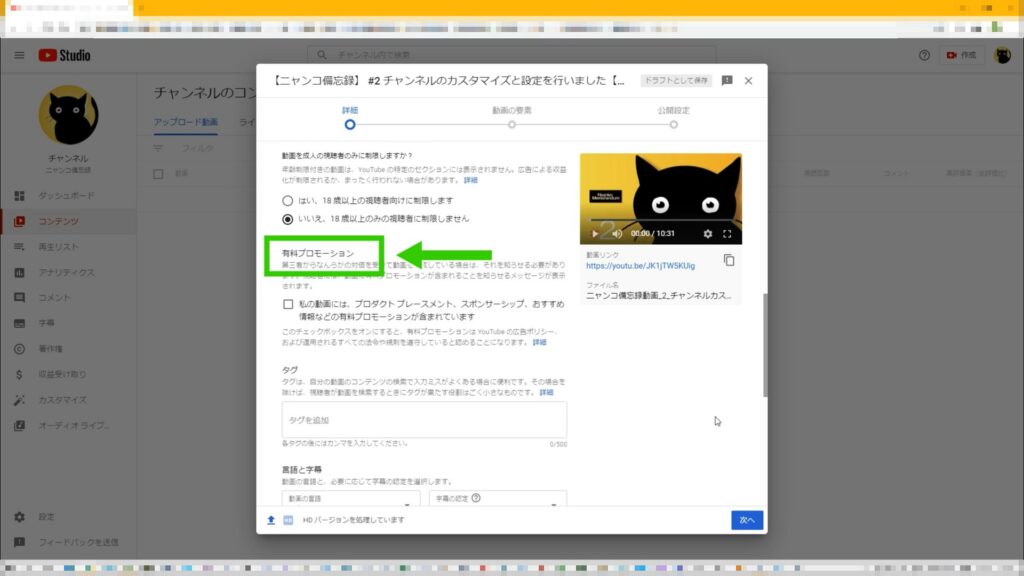
タグ
[タグ] 欄に入力します(図-16)
特に何も記述せず空欄のままです
…うまく使いこなせればいいのでしょうけれども
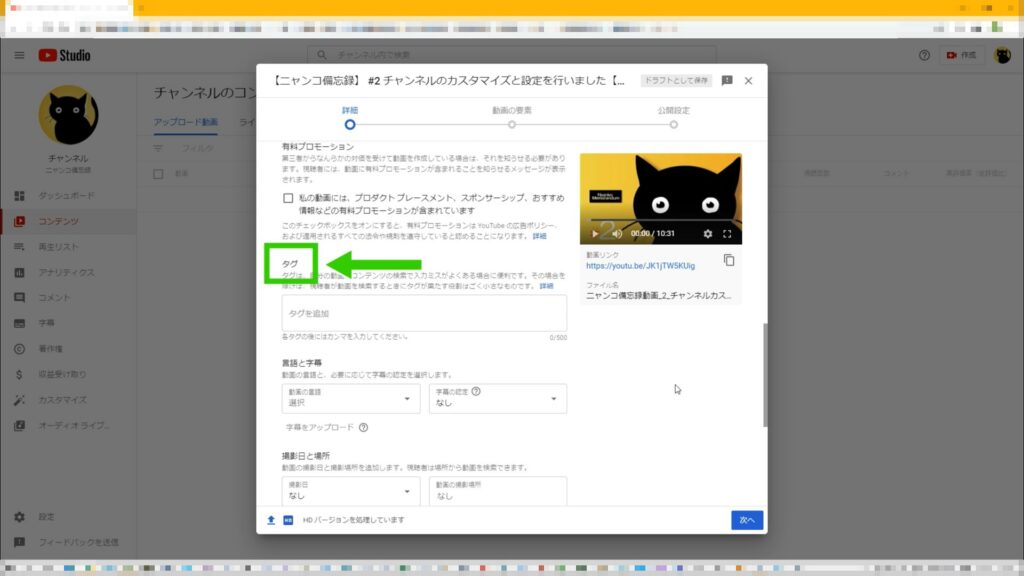
言語と字幕
[言語と字幕] の設定項目です(図-17)
この動画もこのチャンネルも多言語化を行うことは考えていないので既定値のままでも良かったのですが、[動画の言語] の方はドロップダウンメニューから [日本語] を選択しておきました
このことによって何か変わるのでしょうか?よくわかりません
[字幕の認定] の方はデフォルトの [なし] のままにしておきました
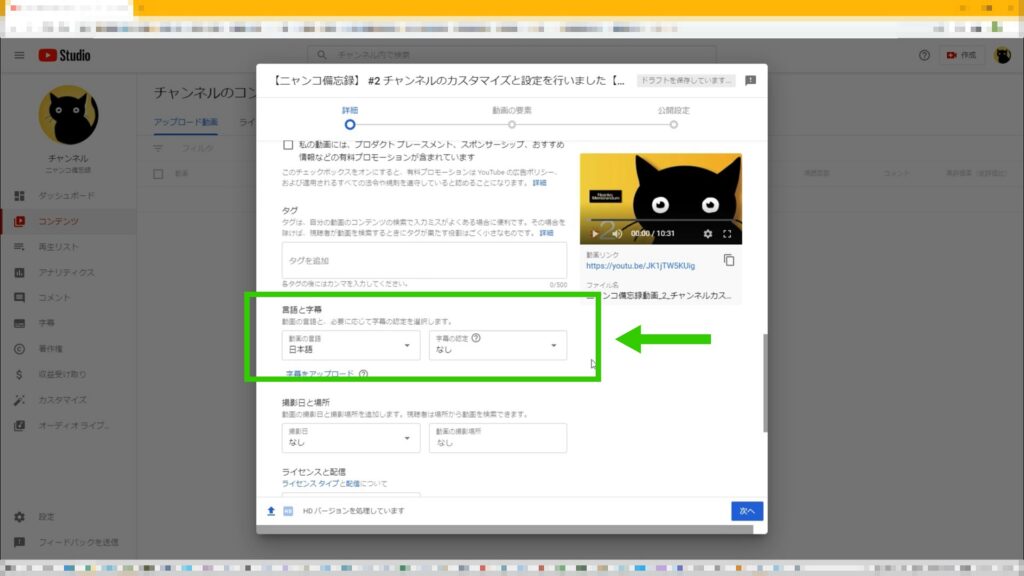
撮影日と場所
[撮影日と場所] この項目は両方ともデフォルトの [なし] のままです(図-18)
特に何もしない…
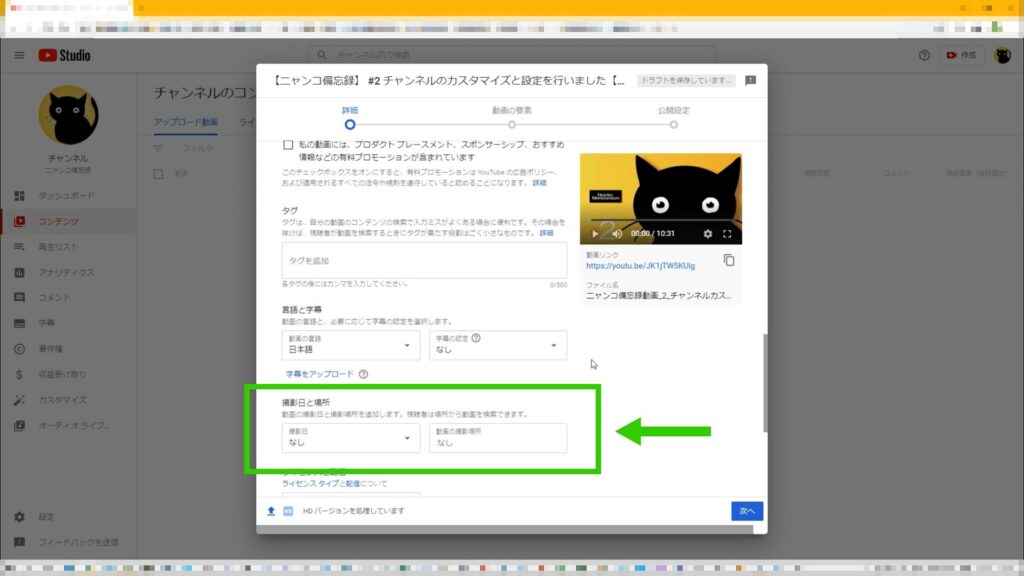
ライセンスと配信
[ライセンスと配信] 項目はデフォルトでは [標準のYouTubeライセンス] になっています(図-19)
この項目も既定値のままにしておきました
この項目には
- 埋め込みを許可する
- [登録チャンネル] フィードに公開してチャンネル登録者に通知する
という2つのチェック項目があります
埋め込みを許可する
デフォルトでチェックが入っています
このブログに埋め込みたいのでチェックを入れたままにしました
[登録チャンネル] フィードに公開してチャンネル登録者に通知する
この項目もデフォルトのままチェックを入れた状態にしておきました
特に何もしない…
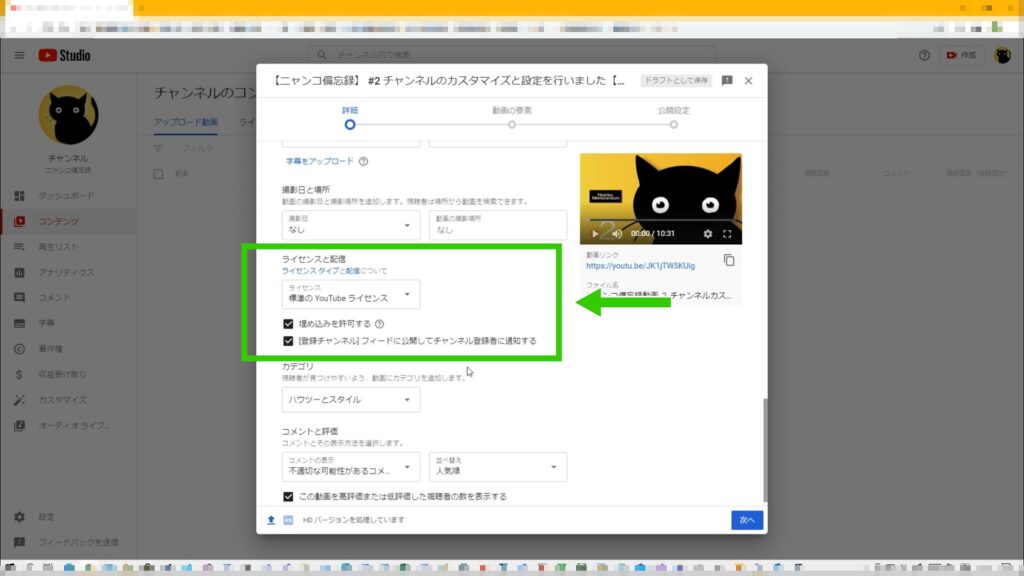
カテゴリ
この項目では自分の動画の分類を行います(図-20)
ドロップダウンメニューに色んなカテゴリが表示されるのでその中から選択します
この動画は [ハウツーとスタイル] を選びましたが [ブログ] という選択肢もあって少し考えました(図-21)
結局、[ハウツーとスタイル] にしておきました
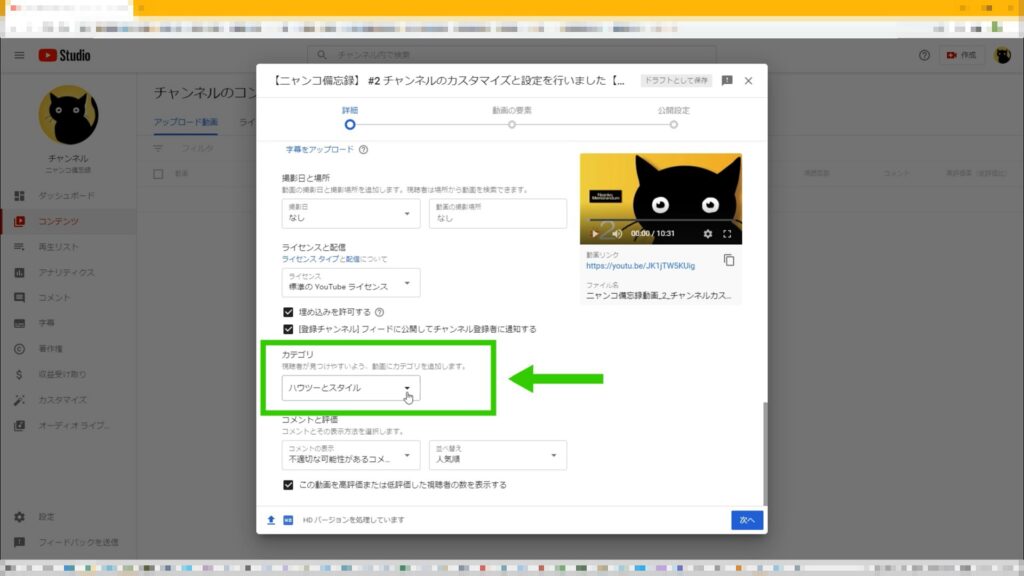
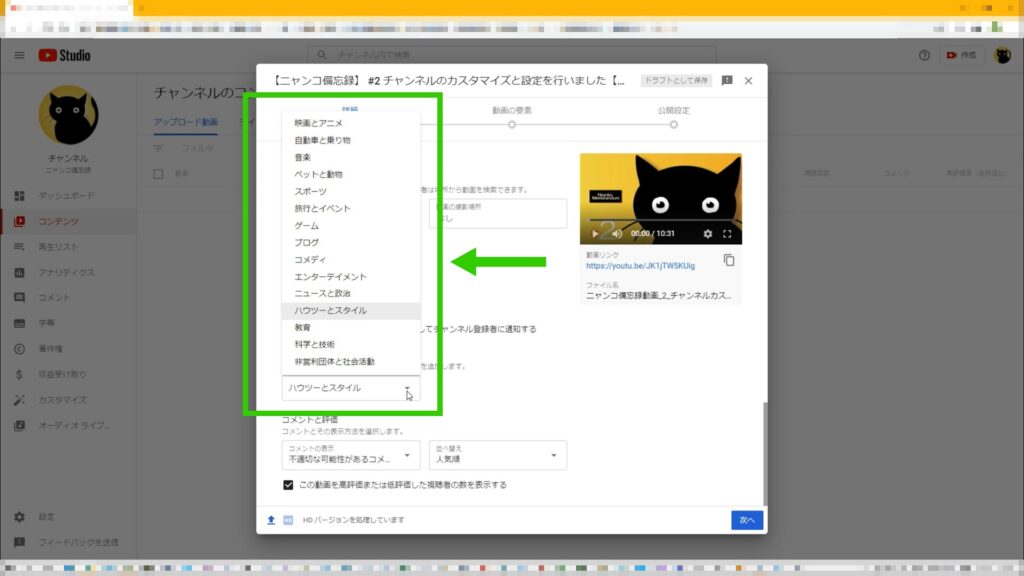
コメントと評価
取り敢えず [不適切な可能性があるコメ…] を選択しておきました(図-22)
どれを選べばいいんだろう?
よくわかりません
その下にある [この動画を高評価または低評価した視聴者の数を表示する] の項目もデフォルトでチェックが入っています(図-23)
そのままです
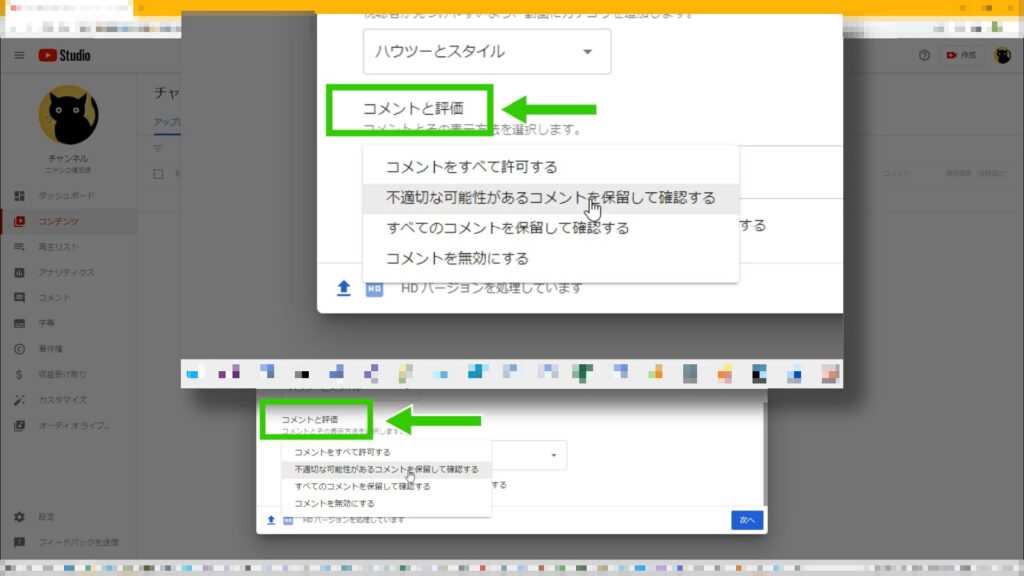
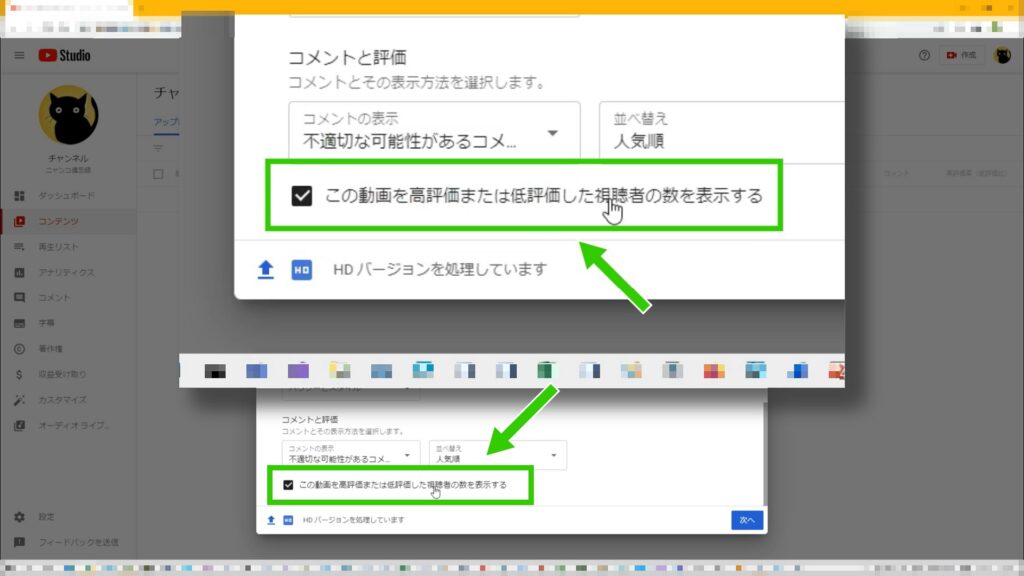
これで [詳細] の設定は終わりました
右下の [次へ] をクリックすると次の [動画の要素] ダイアログに移ります
続きます…
