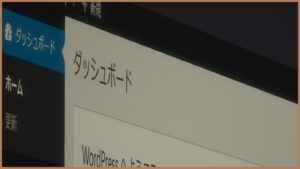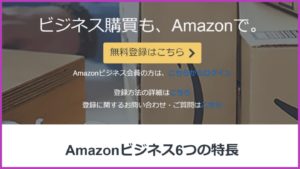【WordPress】ワードプレス プラグイン「BackWPup」を使ってバックアップしてみる【Backup】
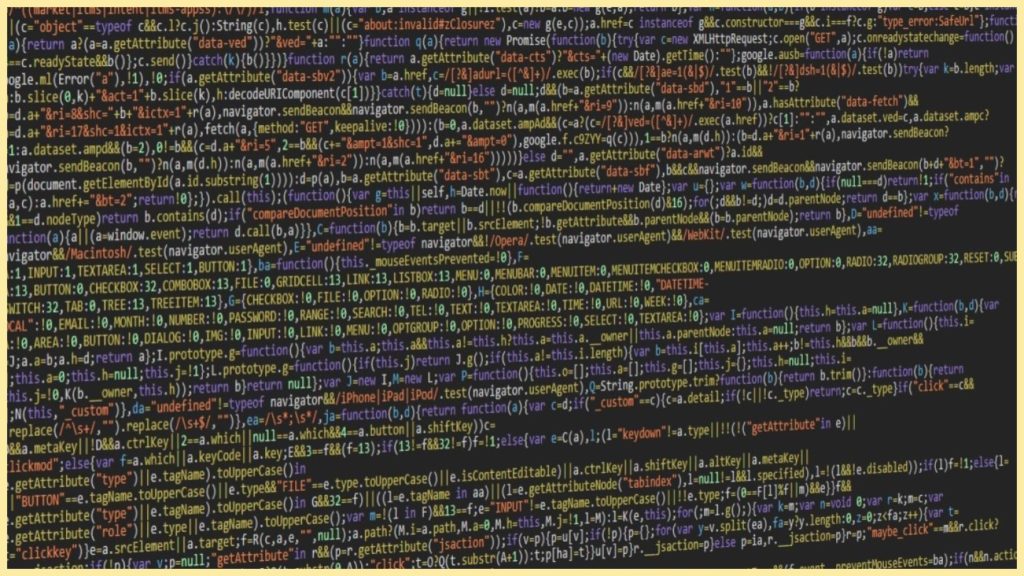
バックアップ大事ですよね。転ばぬ先のなんとやら。備えあれば嬉しいな♪。データを失くしてから泣いても遅いんです。
ワードプレスで扱うデータにはサーバー上に保存されているファイルデータとデータベース上に保存されているデータの2種類があります。本来ならこの2つのデータを各々バックアップする必要があるのですが、この「BackWPup」プラグインを使えば指定した時間に自動でそれぞれのバックアップを取ってくれるそうです。
評判も高いので早速、使ってみる事にしてみました。
その手順をφ(.. )メモメモ…
環境は以下の通りです。
- OS : Windows10 Home
- ブラウザ : Google Chrome
- WordPress 5.3
Contents
環境
1. 「BackWPup」のインストール
いつもの様にデモサイトを使って手順を説明していきますね。「BackWPup」をWordPressに追加して有効化します。
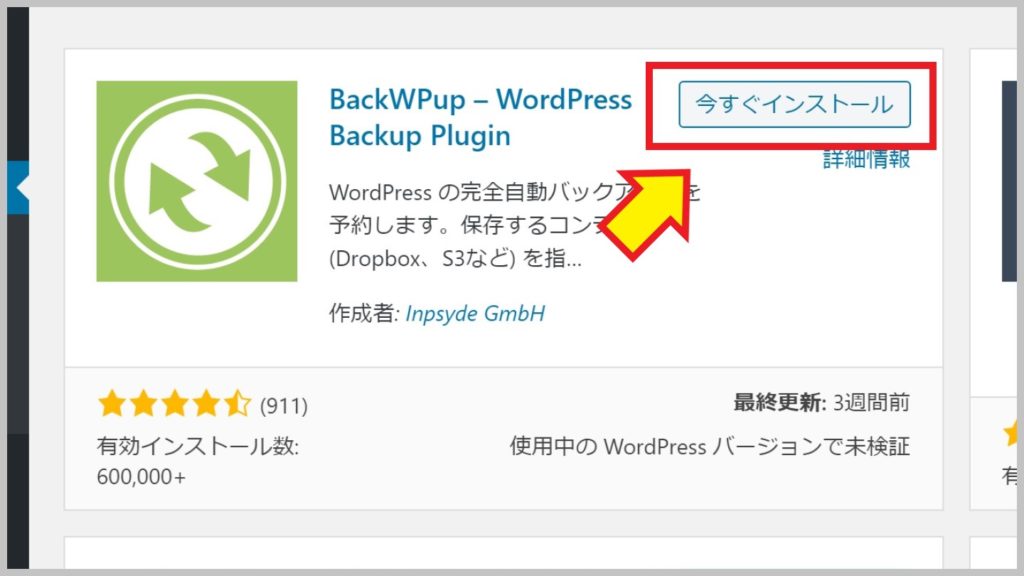
プラグインの追加に関しては下のリンクを参考にして下さい。
ニャンコ備忘録
2. 一般設定
設定を行います。設定画面への入り方はプラグインによってそれぞれ違いますが、「BackWPup」の場合はダッシュボードの左側にあるメニューから設定画面に入ります。(図2-1- ❶)
[ダッシュボード] – [BackWPup] – [新規ジョブを追加] をクリックします。(図2-1- ❷)
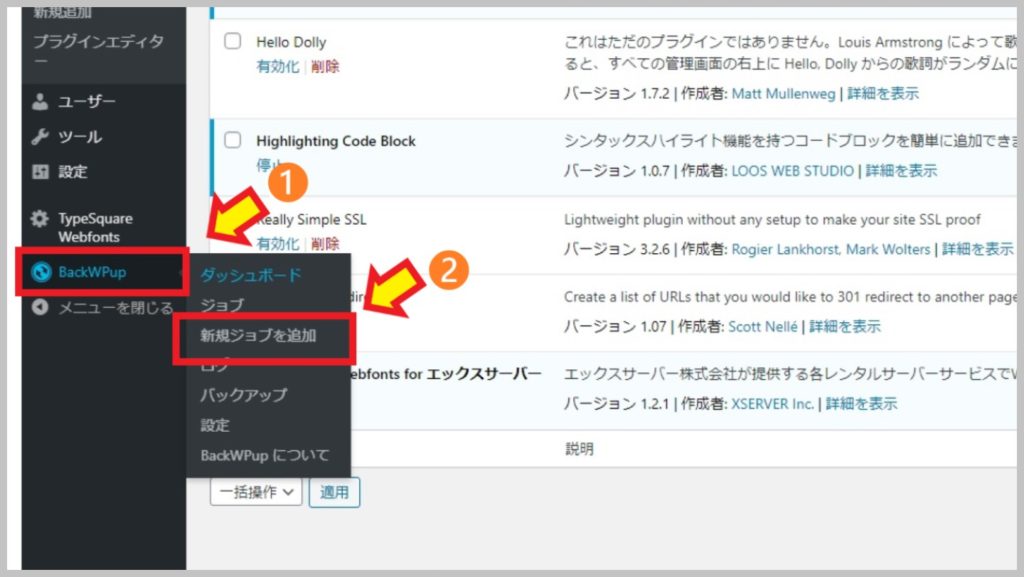
設定画面に遷移したら [一般] のタグを選択します。(図2-2- ❷)
ジョブの名前を決めます。今回は「デモサイト_バックアップ」という名前にしました。(図2-2- ❸)
次に [このジョブは…] という項目があるので、取り敢えず [データベースのバックアップ] [ファイルのバックアップ] [インストール済みプラグイン一覧] の項目にチェックを入れました。(図2-2- ❹)
私の場合は多分これで十分だと思います。
その下の [バックアップファイルの作成] – [アーカイブ名] はデフォルトのままにしておきました。(図2-2- ❺)
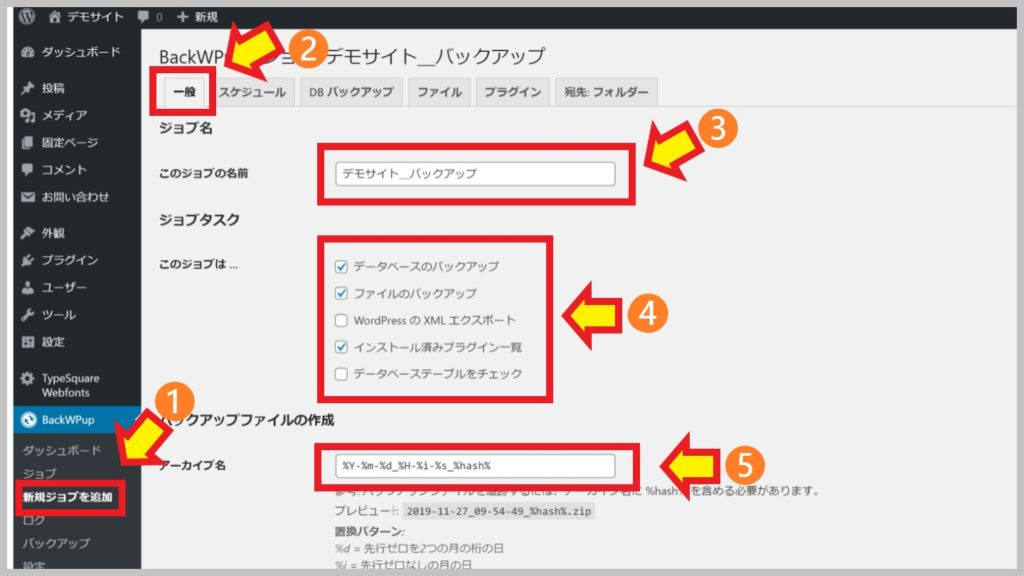
更に下に目を移して [アーカイブ形式] を選択します。[Zip], [Tar], [Tar GZip] と三つの選択肢があります。
[Zip] は Windows で良く使用されるファイルの圧縮方式です。[Tar] と [Tar GZip] は Unix系のOSで広く普及している圧縮方式みたいです。Macを使用している人は [Tar GZip] を選択する様です。
私の場合はWindows環境なので [Zip] を選択しました。(図2-3- ❶)
[バックアップファイルの保存方法] でバックアップファイルの保存場所を指定します。いろいろな保存場所を指定できるみたいですが [フォルダーへバックアップ] が一番簡単な様なので [フォルダーへバックアップ] にチェックを入れました。(図2-3- ❷)
[ログの送信先メールアドレス] を指定します。WordPressに設定してある連絡用メールアドレスがあらかじめ入力されているのでデフォルトのままにしておきます。(図2-3- ❸)
[メールの送信元] の項目も同様に既定値のままにしておきました。(図2-3- ❹)変更したい人はご自由にどうぞ。
[エラー] の項目もあらかじめデフォルトでチェックが入っていると思います。バックアップを取る毎にメールを送信するかどうか選択します。チェックを入れると何かの原因でエラーが発生してバックアップが取れなかった時だけメールを送信します。チェックを外すとバックアップを取る毎にメールが届きます。
私はエラーが発生してバックアップを取れなかった時だけ知らせてもらえれば良いのでデフォルトのままにしておきました。(図2-3- ❺)
最後に [変更を保存] をクリックして変更を確定してくださいね。(図2-3- ❻)
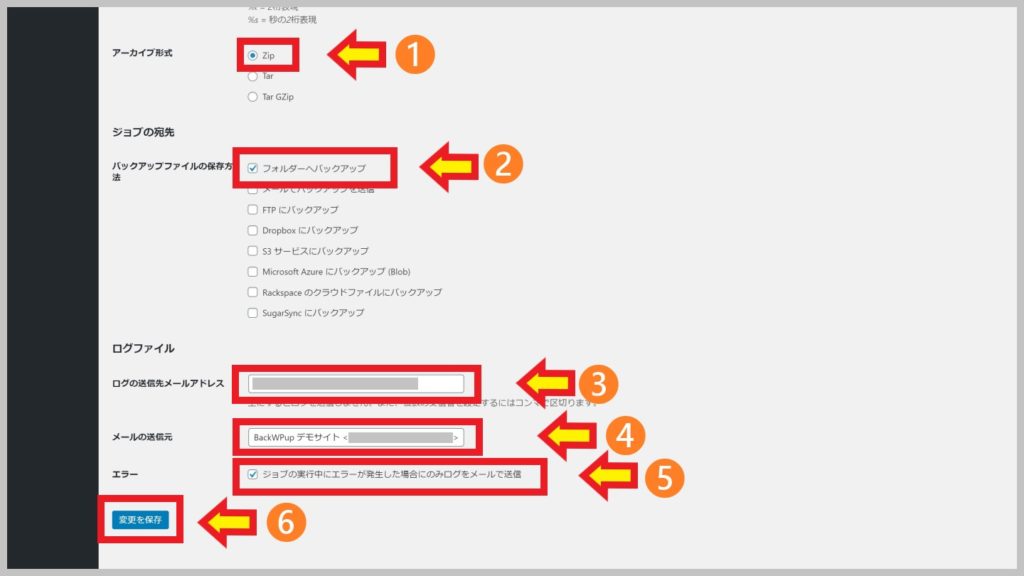
3. スケジュールの設定
[スケジュール] のタグを選択してバックアップのスケジュールを設定します。(図3-1- ❶)
[ジョブの開始方法] の項目は [WordPress の cron] を選びます。(図3-1- ❷)
[スケジューラ―の種類] は [基本] のラジオボタンを選択しました。(図3-1- ❸)より細かなスケジュールの設定でもしない限り [基本] でいいと思います。
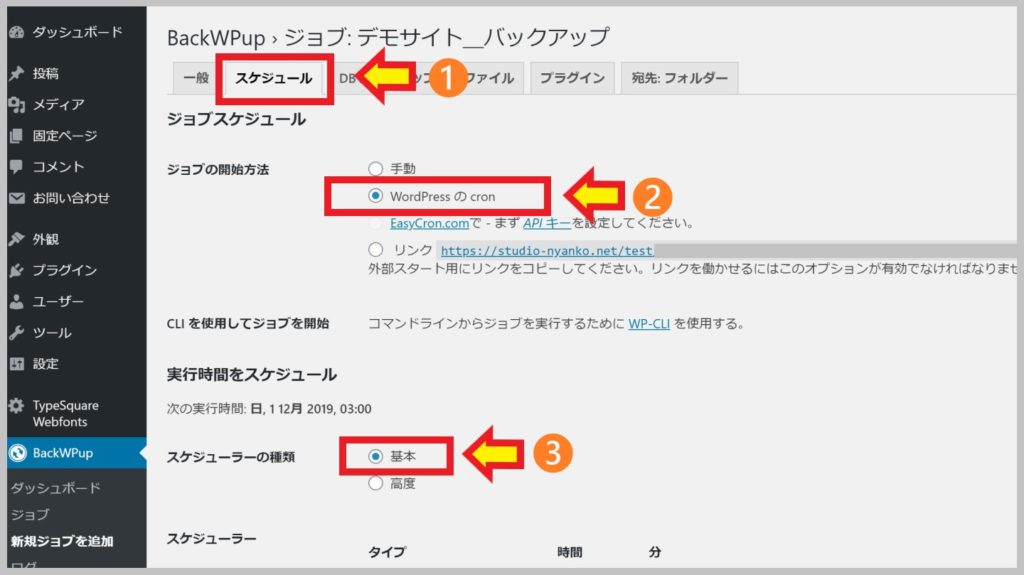
続いて、[スケジューラ―] を設定します。
「毎月」「毎週」「毎日」「毎時」の中から好きなもの、自分の目的に沿ったものを選択します。毎週日曜日の午前3時からバックアップ作業をするように設定しました。(図3-2- ❷)適当に決めました。
バックアップはサーバー側の作業なのでPCを起動しておく必要はありません。
スケジュールの設定の最後に [変更を保存] をクリックして変更を確定するのを忘れないでくださいね。(図3-2- ❸)
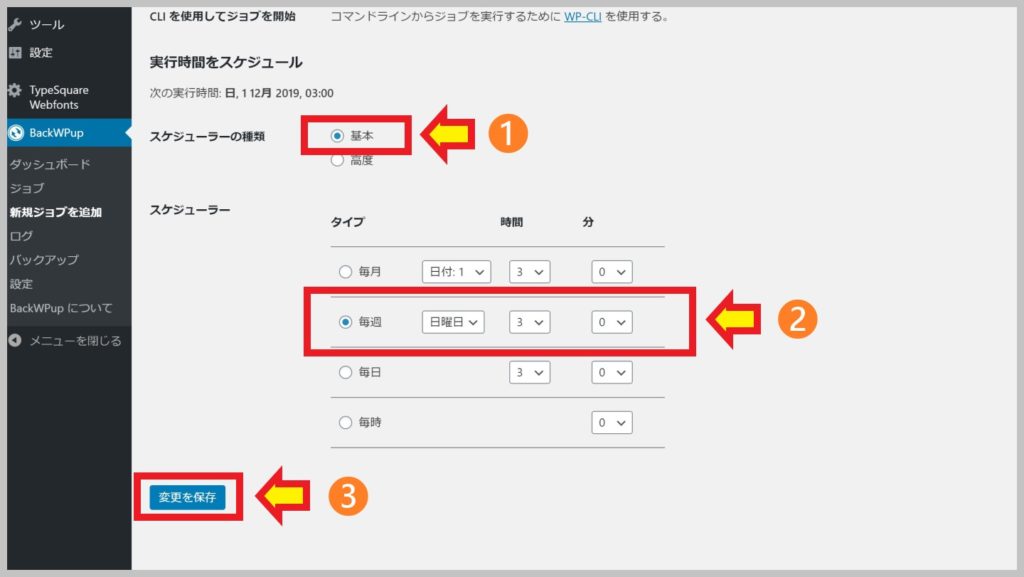
ちなみに、[スケジューラ―の種類] で [高度] を選択すると表示が変わってよりきめ細かなスケジュール設定ができるようです。
例えば、「偶数月の5日と15日と25日の午前5時15分からバックアップ作業を開始する」なんてこともできますね。
もっとも、世代バックアップのためのものでしょうけど。複数のジョブが設定できるのはサイトの世代管理のためでもあるんでしょうね。
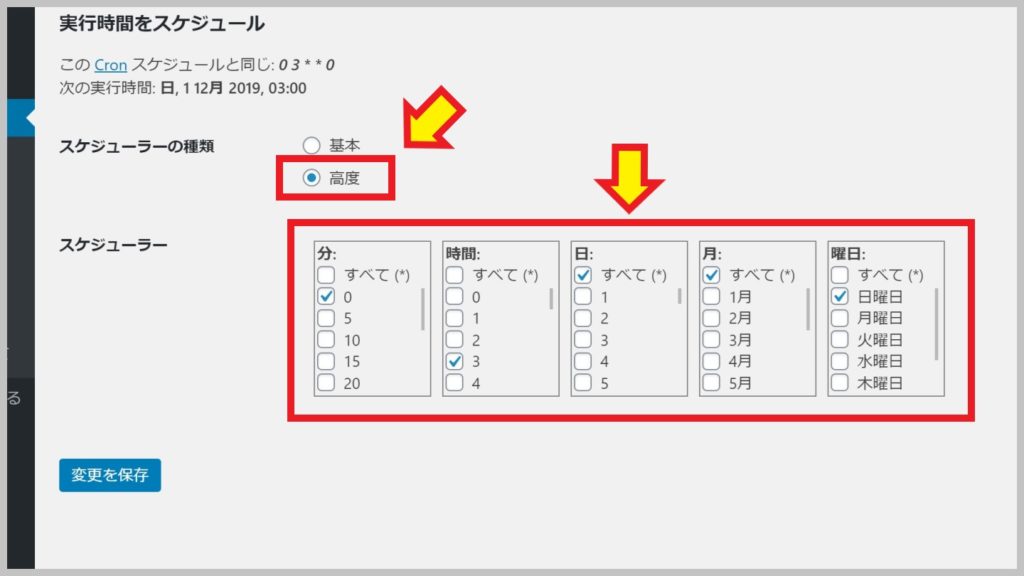
4. 「宛先:フォルダー」の設定
[宛先:フォルダー] のタブを選択します。(図4-❶)
[宛先:フォルダー] と言われても今一つピンときませんね。要はバックアップの保存先を設定する項目です。もう少し翻訳を工夫してほしい所ですね。
[バックアップを格納するフォルダー] はタブを開いたときにあらかじめ命名されていると思います。私はデフォルトのままにしておきました。
次に [ファイルを削除] の項目を設定します。(図4-❷)
この項目はバックアップファイルの保存数を設定します。既定値では「15」になっていますがここでは「4」に設定しました。週に1回×4=1ヶ月分のバックアップファイルを保存します。
毎日サイトの更新を行うような人なら「毎日1回×14=2週間分」という設定でもいいですね。その場合は 図3-2- ❷ の設定で「毎日」を選択してくださいね。
最後に [変更を保存] をクリックします。(図4-❸)
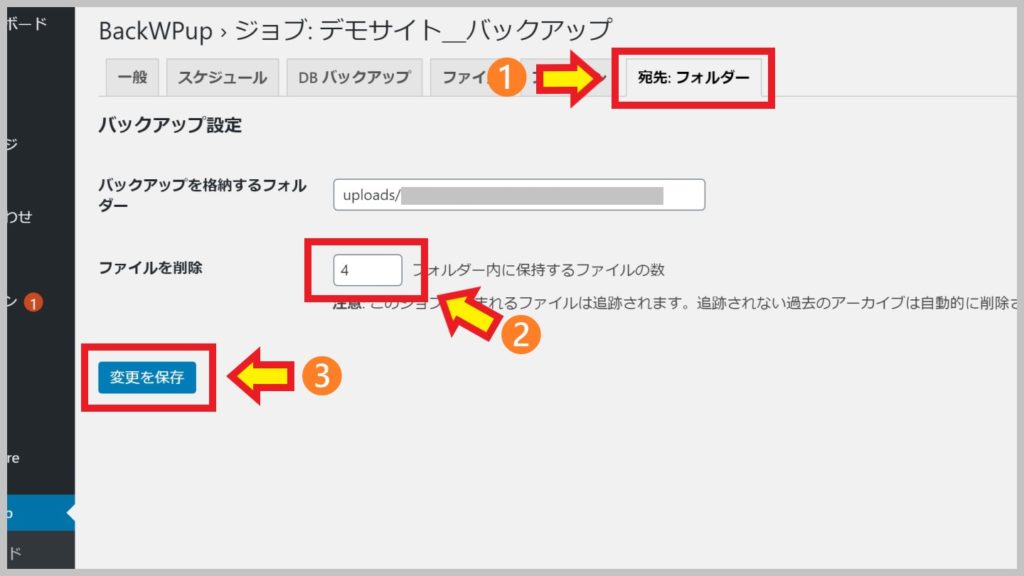
これで主な設定は終わりです。[DBバックアップ]、[ファイル]、[プラグイン] の項目はデフォルトのままにしておきました。
私の場合は既定値のままで特に変更する必要性を感じなかったので。
5. 手動バックアップ
ワードプレスのアップデートやテーマの変更・アップデート時にバックアップを推奨する注意喚起文が表示されますね。そんな時、すぐにバックアップするのが手動バックアップです。
[ダッシュボード] – [BackWPup] – [ジョブ] を選択します。(図5-1- ❶)
ジョブ一覧の中から実行したいジョブ(画像ではジョブが1つしかありませんが…)の [今すぐ実行] をクリックします。
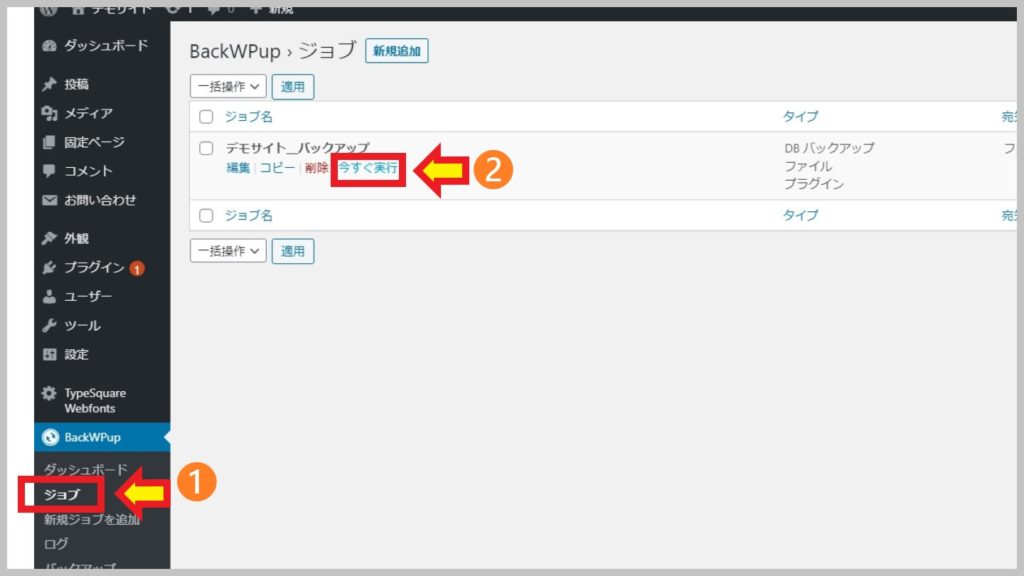
ジョブの進捗バーが表示されます。(図5-2)
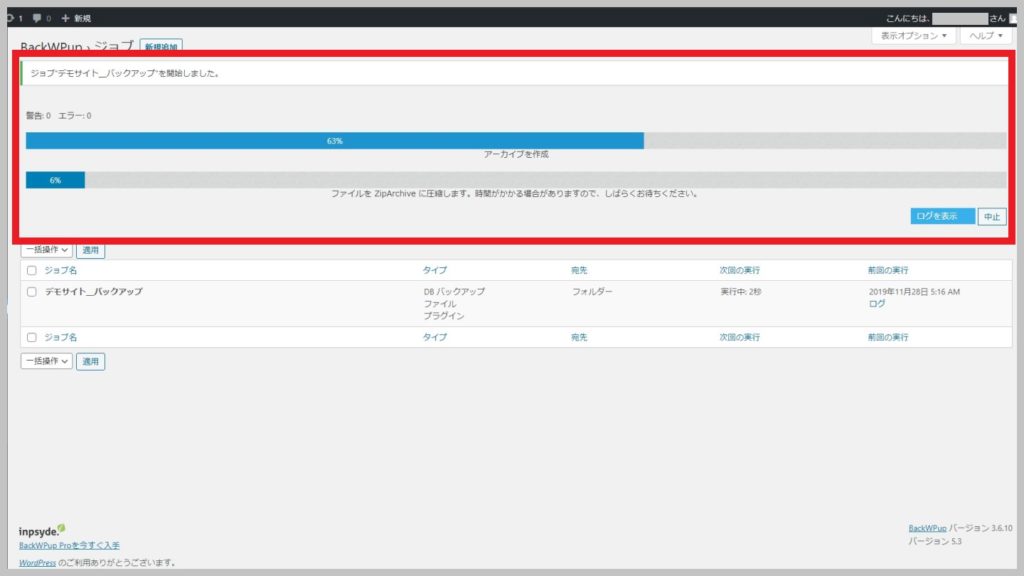
ジョブが完了したら(図5-3)、[閉じる] ボタンをクリックして終了です。
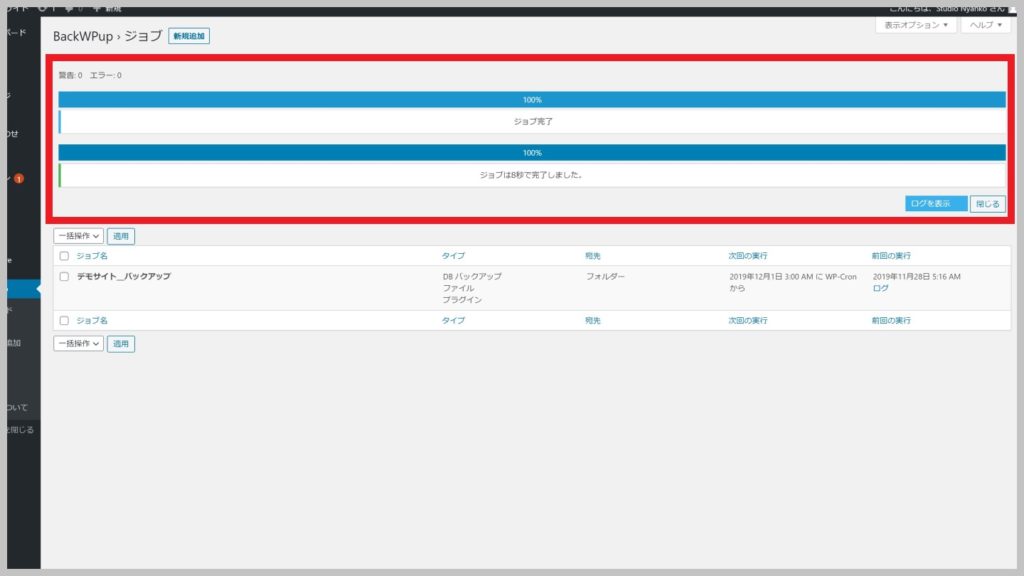
6. バックアップしたファイルのダウンロード
バックアップしたファイルをダウンロードする方法です。
[ダッシュボード] – [BackWPup] – [ログ] から目的とするバックアップファイルを探して [ダウンロード] をクリックします。(図6-1)
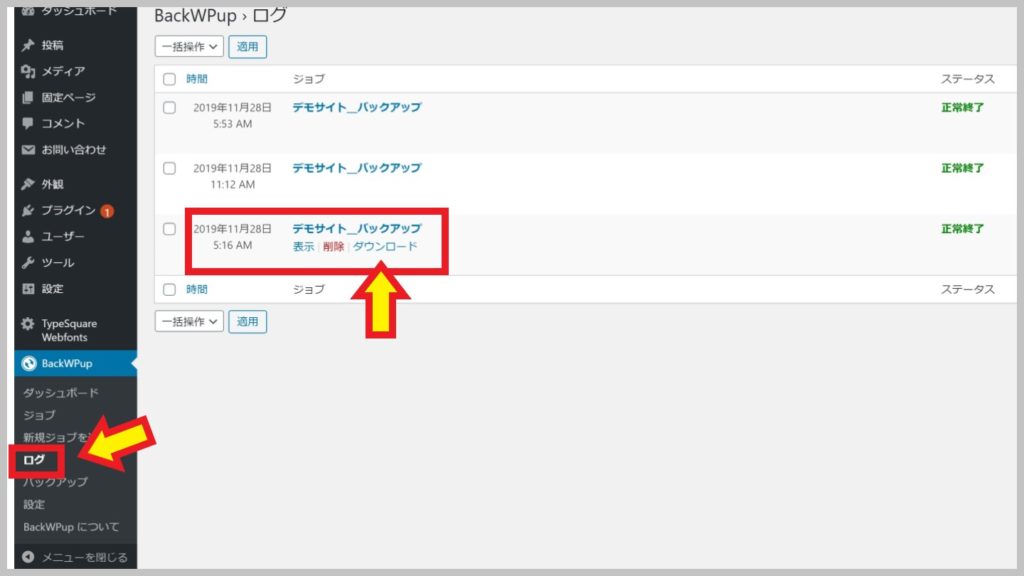
直近のバックアップファイルをダウンロードする場合は、上記のほかにも [ダッシュボード] – [BackWPup] – [ジョブ] (図6-2- ❶)から [ダウンロード] をクリックする方法があります。(図6-2- ❷)
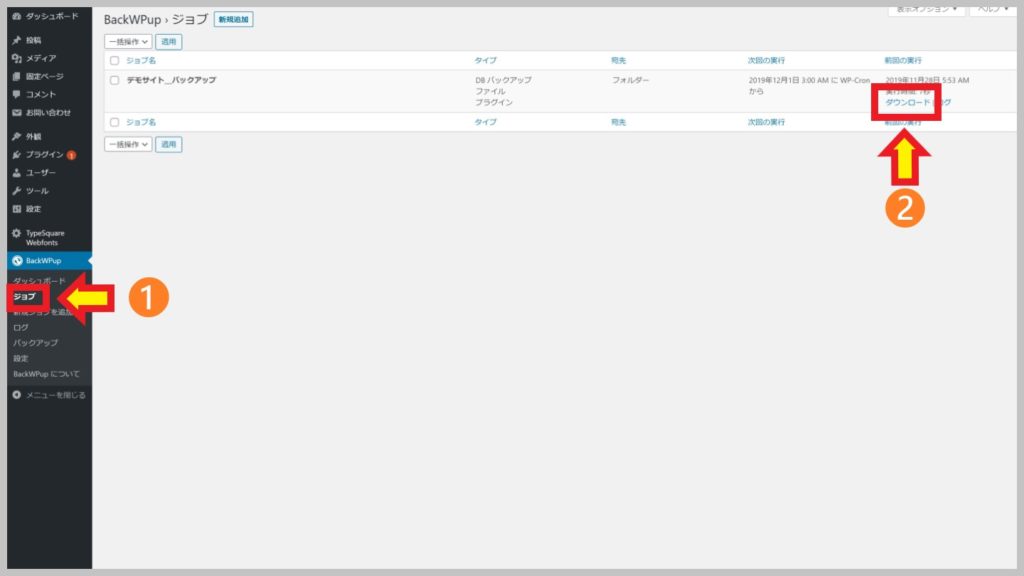
7. まとめ
「BackWPup」の基本的な設定の手順をメモって見ました。お役に立てたでしょうか?
バックアップをさぼって放置しているときに限って何らかのトラブルでデータを消失してしまうという事はよくありそうな感じです。バックアップは面倒でついついさぼりがちになってしまう人も多いのではないでしょうか? 設定は少々面倒かもしれませんが「BackWPup」を使えば自動でバックアップしてくれるので安心ですね。面倒くさがらずに設定しておいてくださいね。
バックアップデータの復元に関しては次の機会に…。
では。